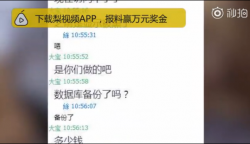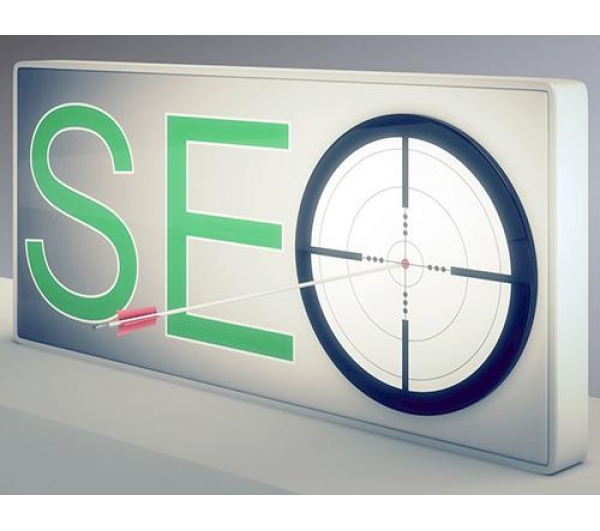只要是使用Mac电脑的伙伴就一定会有缓存文件,那么Mac电脑如何清理缓存文件呢?想知道怎么清理缓存文件的伙伴,跟着小编一起来看看Mac电脑清理缓存文件步骤。
- 软件名称:
- Cleanmymac 3正式版 for Mac v3.5.1 中文免费版
- 软件大小:
- 31.0MB
- 更新时间:
- 2016-11-30
- 软件名称:
- Cleanmymac 2 for mac v3.1.1.0 中文破解版 苹果电脑版
- 软件大小:
- 41.3MB
- 更新时间:
- 2014-05-07
Mac电脑如何清理缓存文件?
首先选择将CleanMyMac3安装在Mac中,这样清理Mac缓存文件时将会事半功倍。这款苹果电脑上的清理功能可以最大程度地帮助我们进行操作。同时,它的清理选项中有专门针对系统中缓存清理的项目,可以直接帮助我们解决难题。
Mac电脑清理缓存文件步骤:
1、打开CleanMyMac3,在界面中点击左侧“系统垃圾”选项,在这个界面中会有一些这项功能的简单介绍,包括它能实现的功能以及主要针对那些方面。
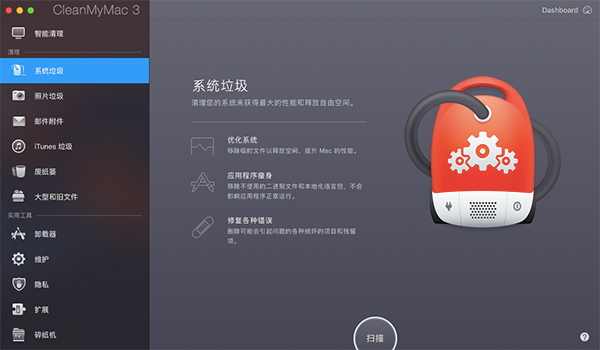
2、点击“扫描”按钮,开始对Mac系统进行全面扫描分析。
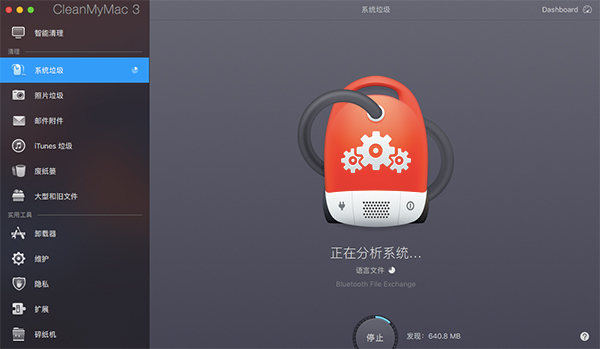
3、扫描结束后,在界面中会显示出将要清理的项目主要有哪些,同时有一个“查看详情”按钮,可以点击查看具体呈现。
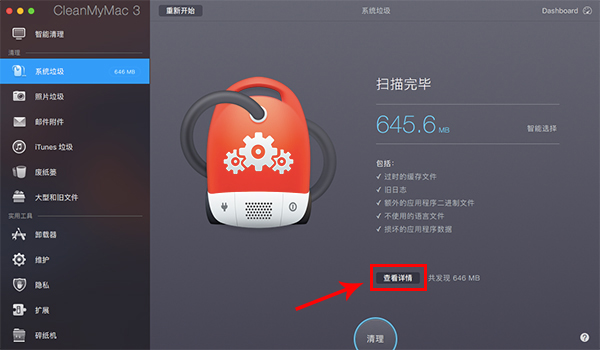
4、在这款清理模块中,主要清理包括:用户缓存文件、系统日志文件、系统缓存文件、语言包文件、用户日志文件等等,所以在这个界面中可以自己选择清理或保留。
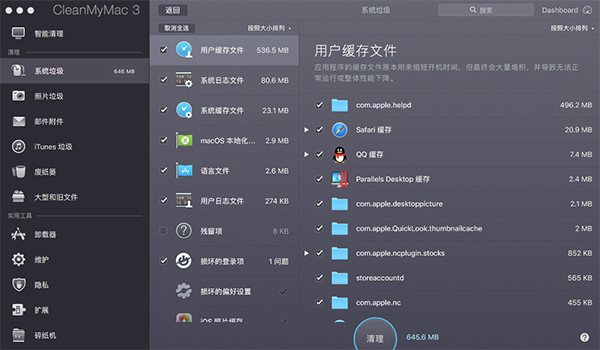
5、点击“清理”按钮快速清理所有被选中的项目,同时显示每个部分被清理的数量。
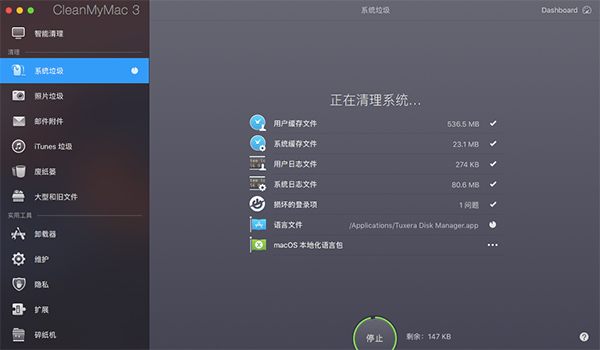
6、瞬间Mac操作系统中所有的缓存文件将全部清除。
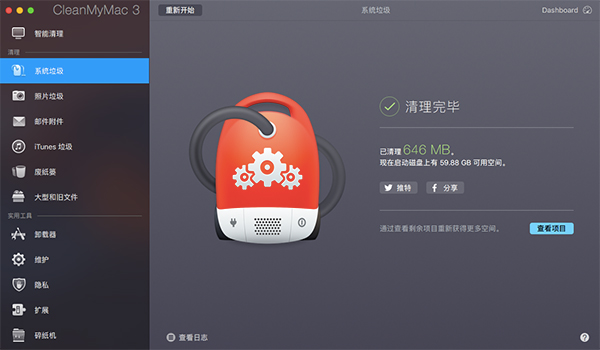
根据上面的操作步骤便能很快解决清理问题。