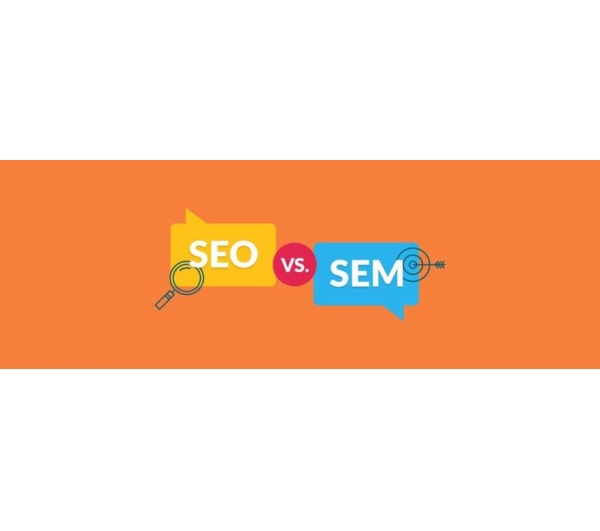AutoCAD2016是一款非常专业的绘图软件,很多用户说不知道怎么通过这个软件设置图层。让我们通过这篇文章向您介绍一下。
1.打开CAD2016软件。创建文件(如文件名:图层)。

2.输入& ldquo在命令栏中。洛杉矶& rdquoOpen & other图层属性管理器& rdquo。(也可以点击& ldquo在工具栏中。格式& rdquo,选择& ldquo从弹出的快捷**中。层& rdquo。
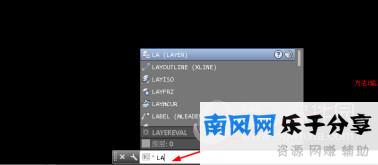
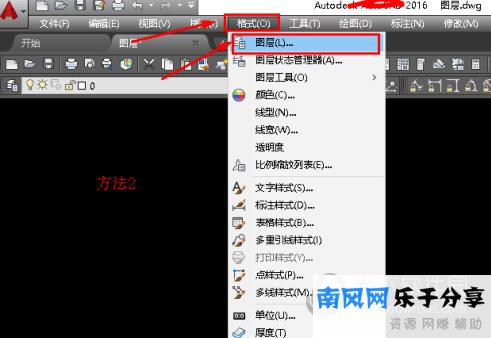
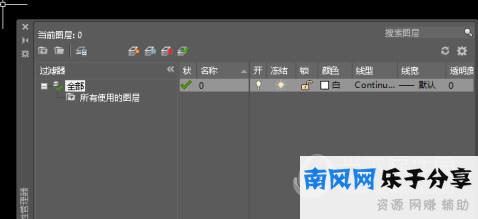
3.按下面的图片,然后单击& ldquo添加图层& rdquo。
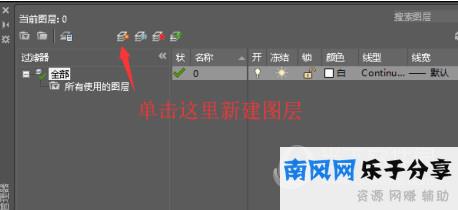
4.单击下图,并在名称列中输入图层的名称(如中心线)。(双击名称字段输入。)
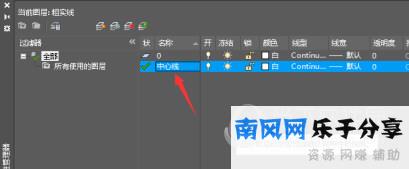
5.按下下面的图片,再次点击颜色栏,弹出颜色选项,选择& ldquoRed & rdquo,单击& ldquo选择颜色& rdquo& ldquo在“确定”对话框中;。
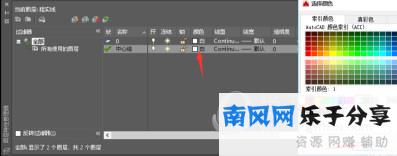
6.按下图,单击线型列,然后单击& ldquo选择线路类型& rdquo单击& ldquo对话框加载& rdquo。
7.在弹出的& ldquo加载或重新加载线型& rdquo选择& ldquo对话框。ACAD _ is 008 w 100 & rdquo;线型。点击& other加载或重新加载线型& rdquo& ldquo在“确定”对话框中;。
8.返回& ldquo选择线路类型& rdquo对话框中,选择& ldquoACAD _ is 008 w 100 & rdquo;线型。点击& other好的& rdquo。
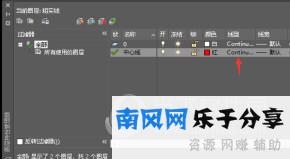
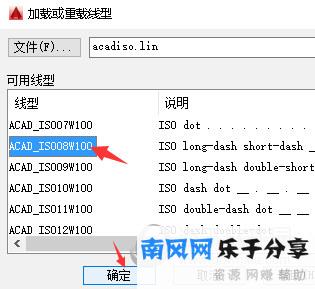
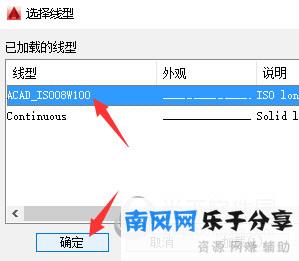
9.按下图,点击线框栏,选择0.25mm线框,点击& ldquo线框& rdquo& ldquo在“确定”对话框中;。
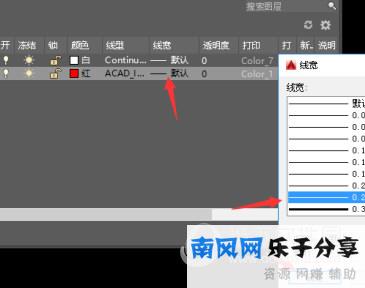
10.单击& ldquo图层属性管理器& rdquo在& ldquo关闭& rdquo纽扣。完成添加图层。(其他图层,如粗实线、细实线、虚线和注释图层将根据此方法添加)

好了,以上是边肖带给你的& ldquo如何调出2016 CAD图层& rdquo希望能帮到你。

类别:3D制作类别大小:693.28M语言:简体中文