国产机的系统功能谁最丰富?毫无疑问,MIUI不仅系统流畅,而且功能实用。截图,目前有八张截图没有第三方软件的帮助,其中两张可以不接触屏幕截图。这一期我给大家整理了八个截图和实用场景,变成了玩电脑的大神!

技巧1:三指下拉截图
功能描述:三指下拉截图为出厂默认;
设置步骤:打开系统设置→更多设置→按钮快捷键→截图选择三指下拉;截图步骤:三指下拉任意界面即可截图;
适用场景:屏幕亮后可以截取常规界面。
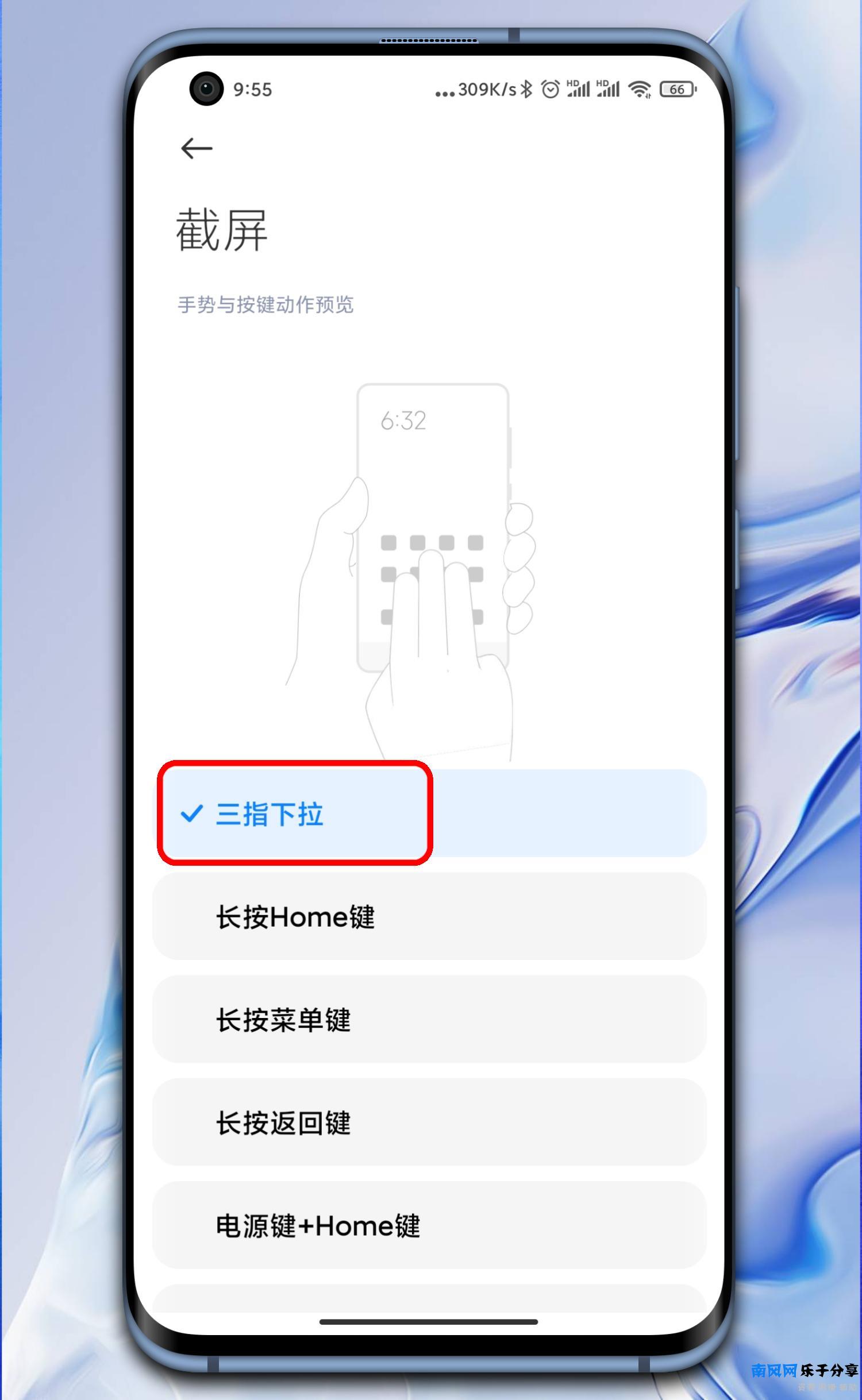
提示2:通知快捷栏截图
功能描述:通知栏截图是工厂默认功能;
截图步骤:从屏幕顶部下拉进入通知栏→点击截图图标截图;扩展技能:按住通知栏中的截图图标→快速进入相册截图文件夹。
适用场景:亮屏后的正常界面可以截取,但通知栏界面本身不能截取。
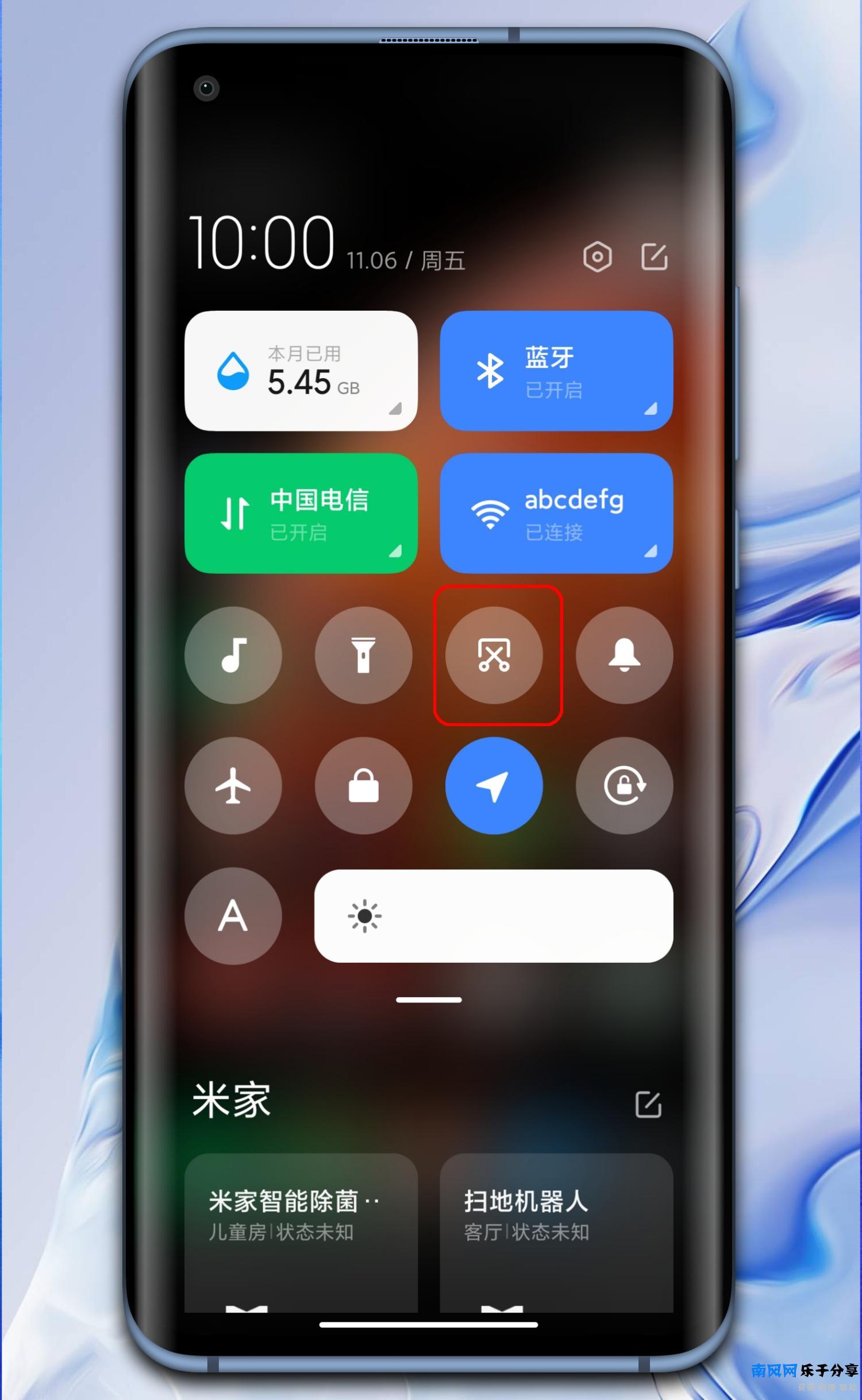
提示3:萧艾同学截图
功能描述:萧艾同学截图时,手机必须处于联网状态;
截图步骤:在任意界面状态下→按住电源按钮或语音唤醒激活萧艾→对萧艾说“截图”。
适用场景:三指下拉不方便的时候,比如游戏中手指没有空的时候,可以把所有常规界面截图。
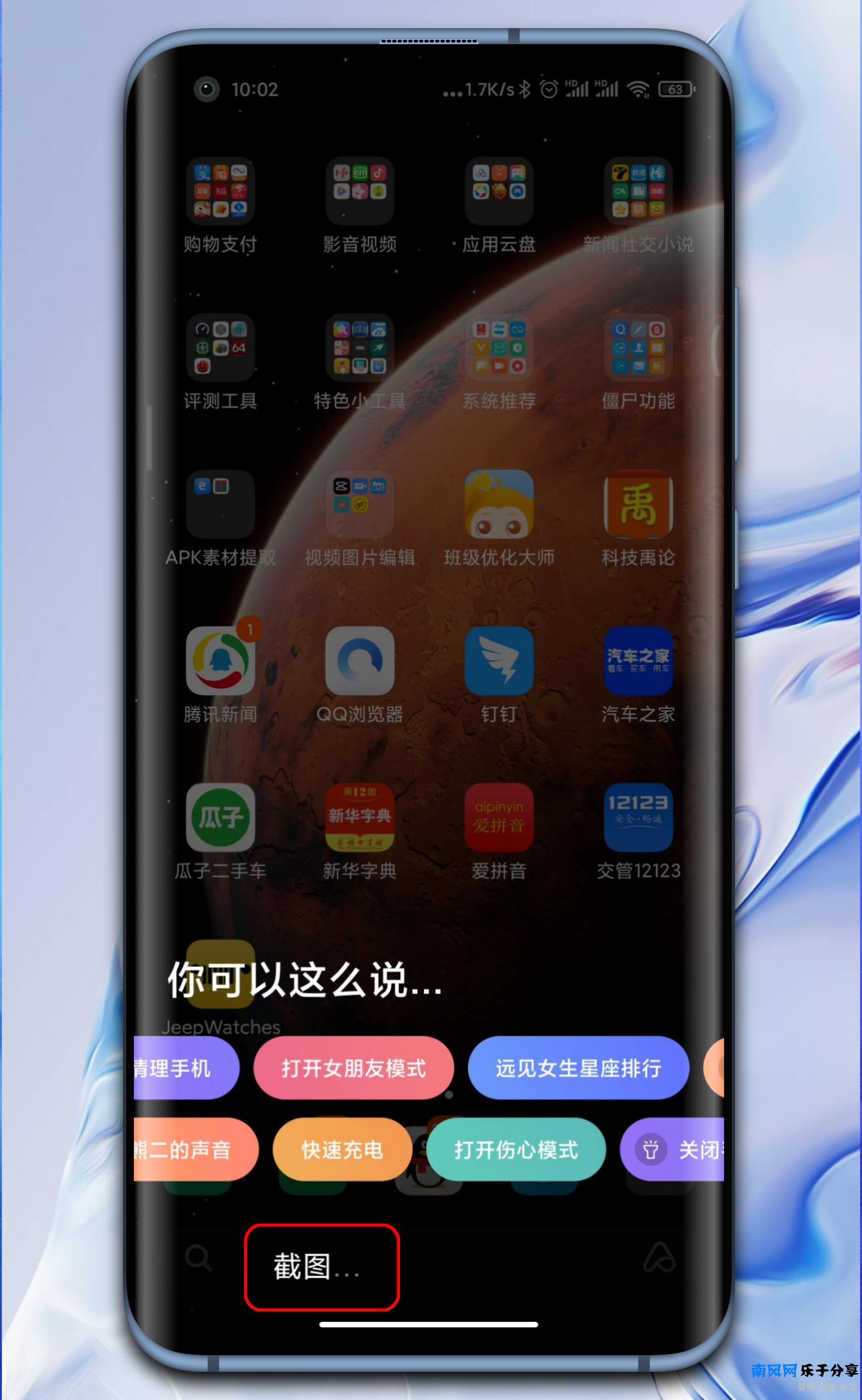
提示4:音量按钮+电源按钮截图
功能描述:音量+电量截图也是系统出厂默认;
截图步骤:任意界面→同时按下音量下降+电源键截图→此方法不需要触摸屏。
适用场景:屏幕亮后可以截取常规界面。
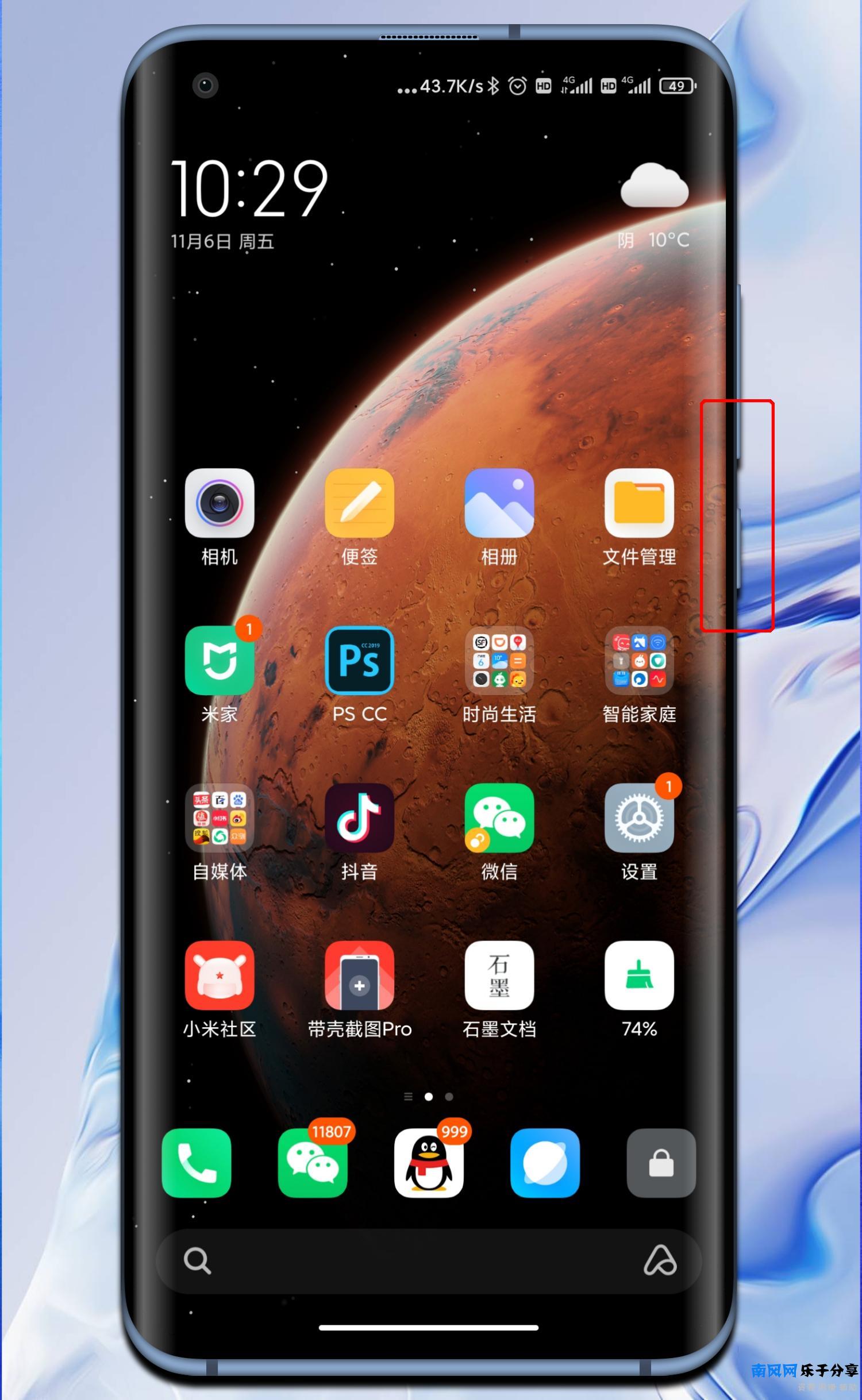
技巧5:双击或三击返回截图
功能描述:MIUI12新增功能,截图不触屏;
设置步骤:打开系统设置→更多设置→快捷键→后退点击→选择点击两次或三次→选择功能列表中的截图;
截图步骤:任意界面→按以上设置→轻敲两三次截图;
适用场景:屏幕亮后可以截取常规界面。
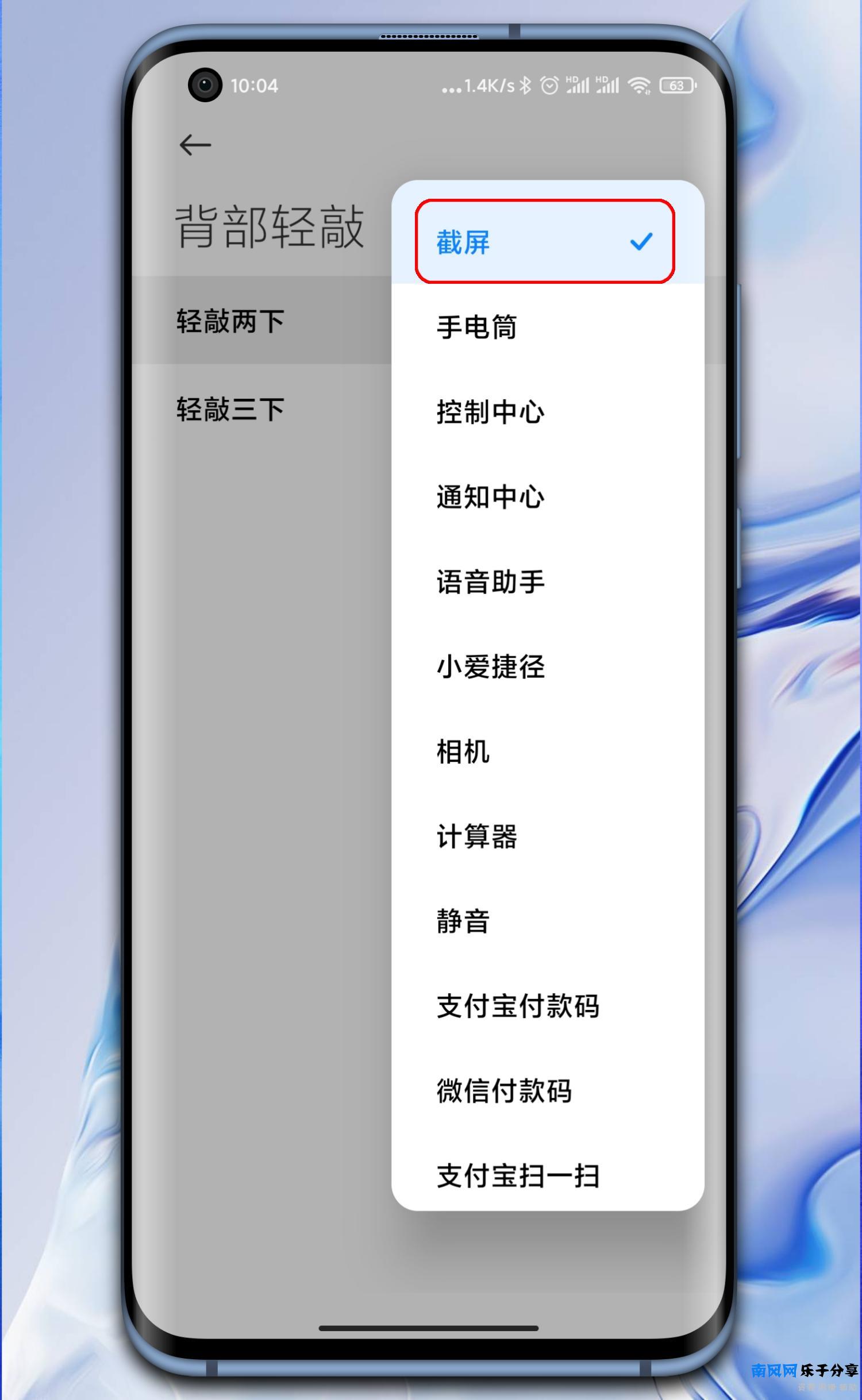
技巧6:带壳截图
功能描述:添加MIUI12在截图上放一个手机边框;
截图步骤:截图成功后→点击右上角的悬浮缩略图→点击编辑状态的“带壳”→取壳后也可以去掉壳;
适用场景:通常用于分享玩法,截图模式取决于常规截图。
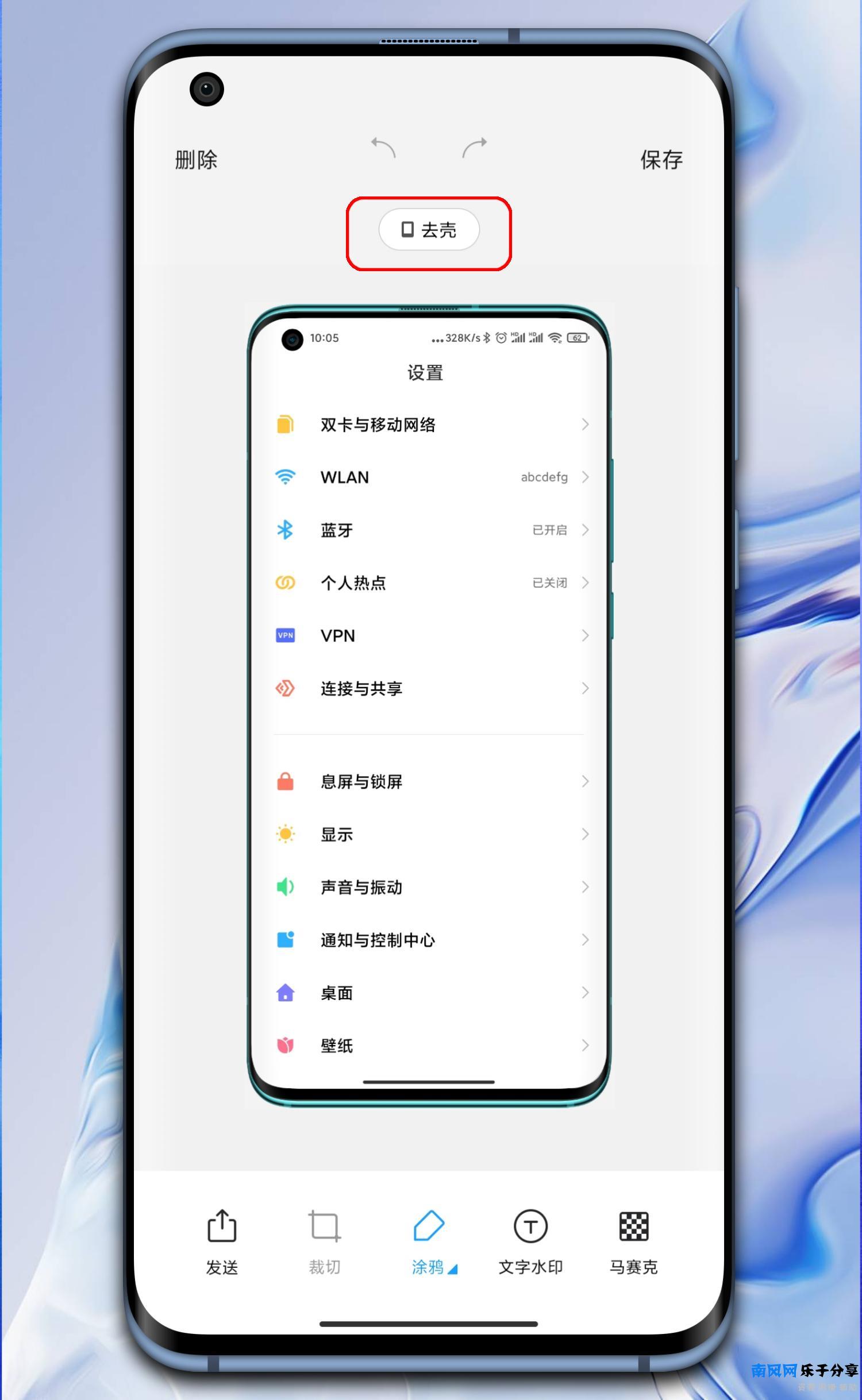
技巧7:区域截图
功能描述:MIUI12新增功能,可以截取屏幕界面的任意区域;
设置步骤:打开系统设置→更多设置→按钮快捷键→区域截图→选择三指长按;
截图步骤:任意界面→三指长按屏幕→弹出截图选项→点击矩形或圆形→屏幕上拉。
适用场景:可以切断屏幕后面所有常规界面,适合分享本地图片。
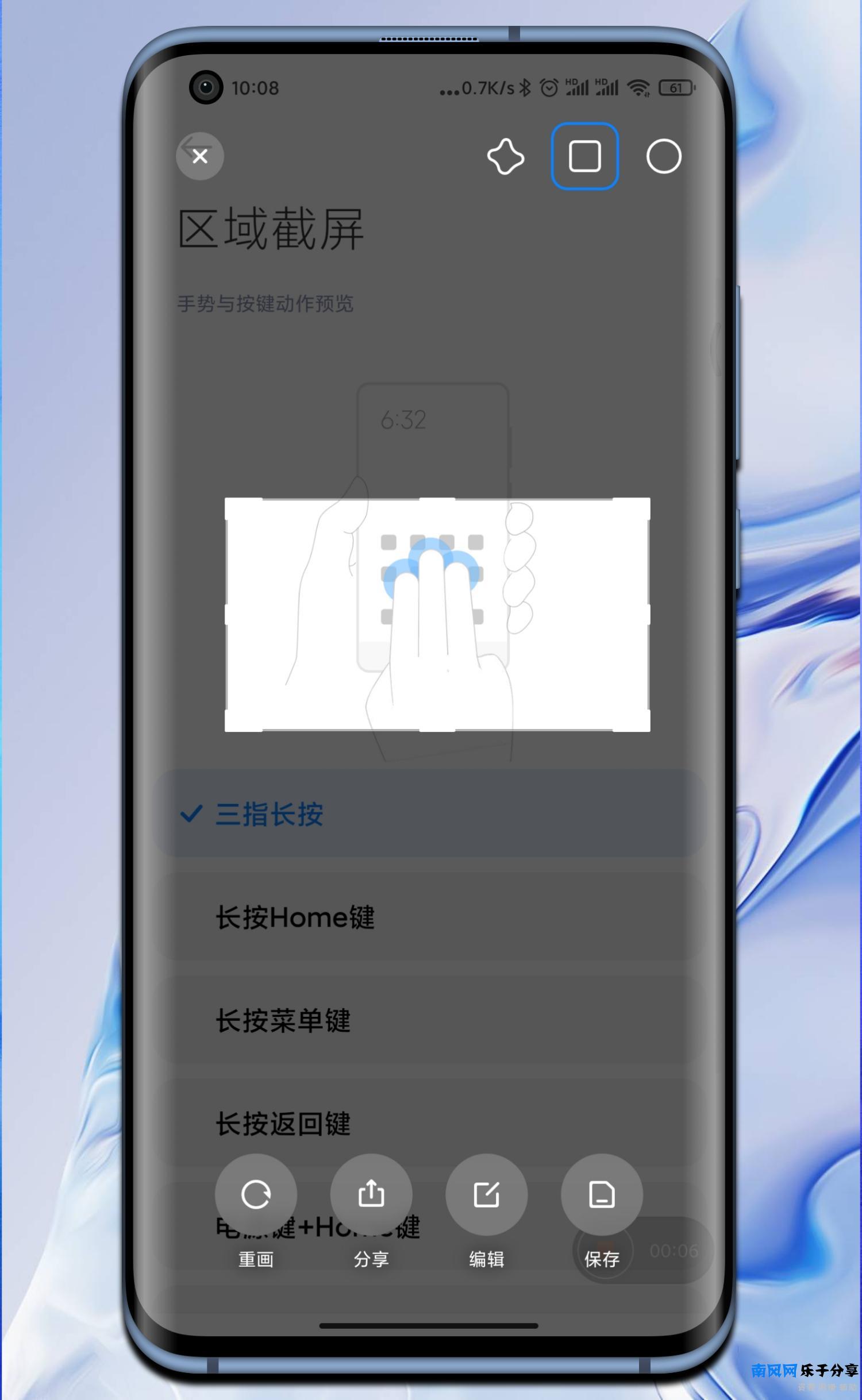
技巧8:悬浮球截图
功能描述:浮球是经典的MIUI功能,截图只是其中一个功能;
设置步骤:打开系统设置→更多设置→浮球→打开浮球→在自定义菜单中增加截图功能;
截图步骤:任意界面→从手机侧面画浮球→点击截图。
适用场景:亮屏后的正规界面可以截取,浮球本身的界面不能截取。
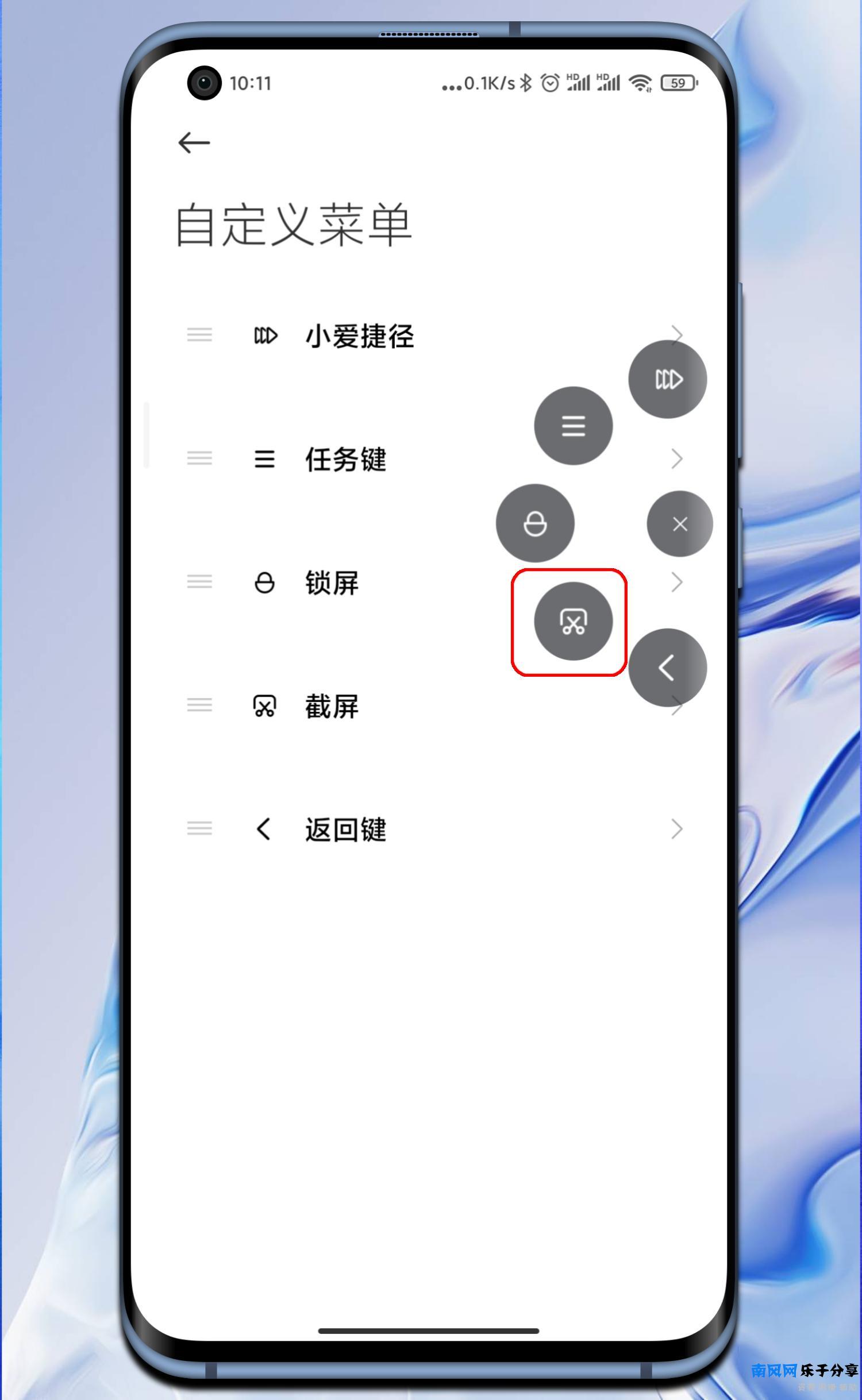
以上是截图方法,可以在任何应用中使用。MIUI也可以通过游戏和视频的工具箱截图。这将在后面的工具箱主题中解释。本期介绍八种截图方式,涵盖了MIUI12目前几乎所有的截图功能,希望对大家有所帮助。


