本片教程主要教大家如何使用ps批量修改图片尺寸,虽然类似的教程很多,但是我们还是不得不提这个功能,因为非常方面,而且非常有效的提高我们的工作效率,接下来就让我们一起来学习一下步骤,非常简单。
1–先在ps打开一张需要处理尺寸的图片,然后窗口–动作–调出动作面板
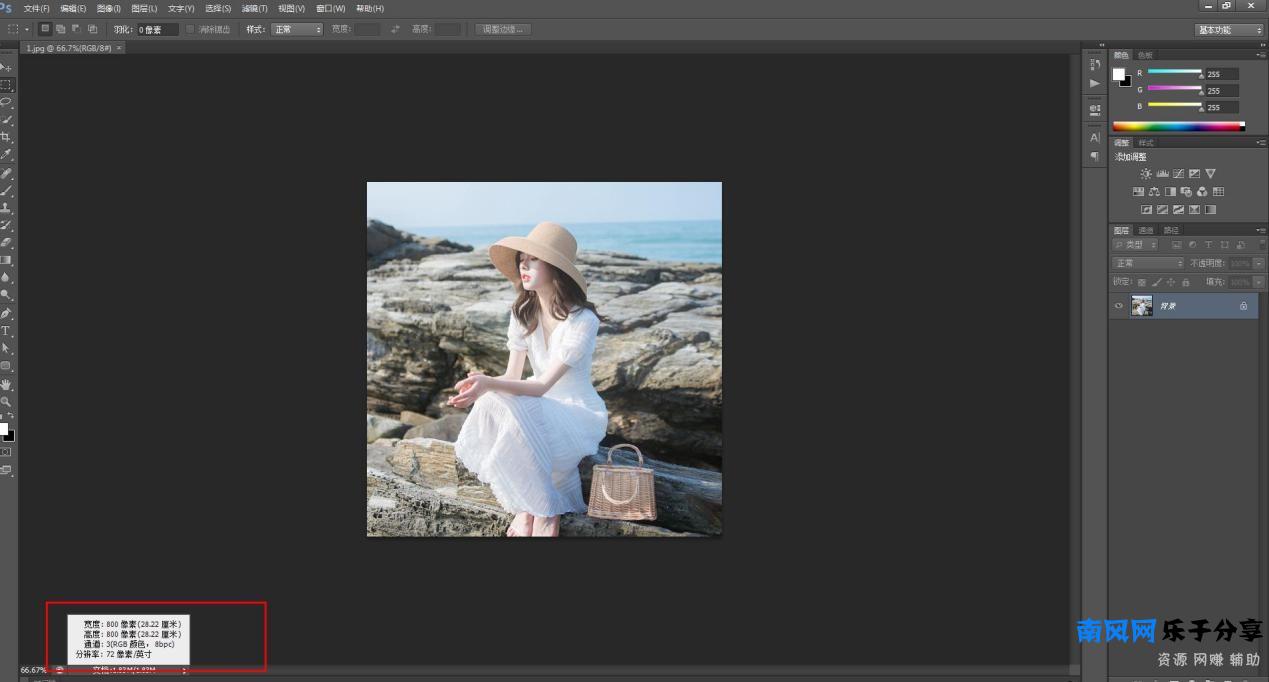
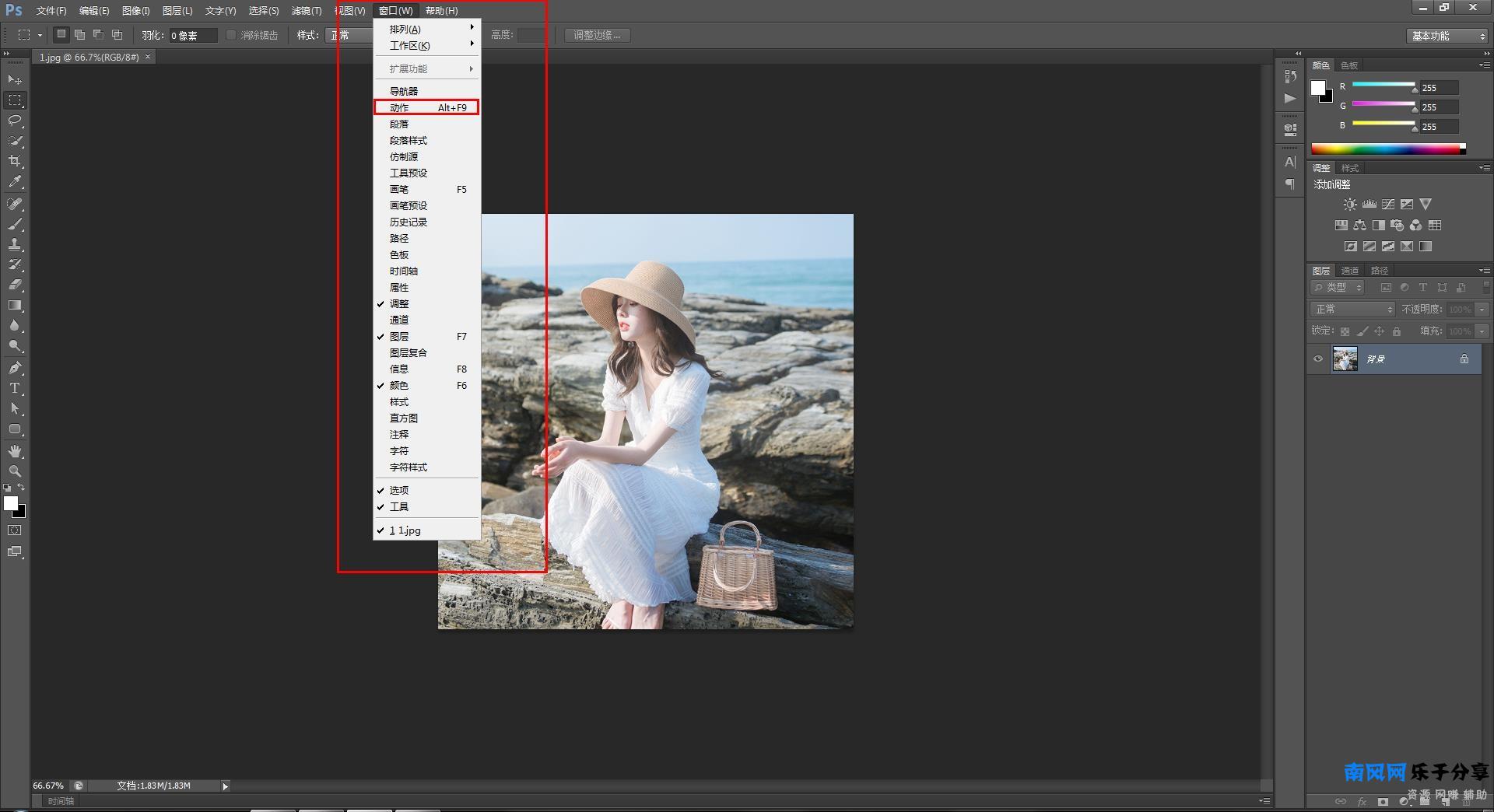
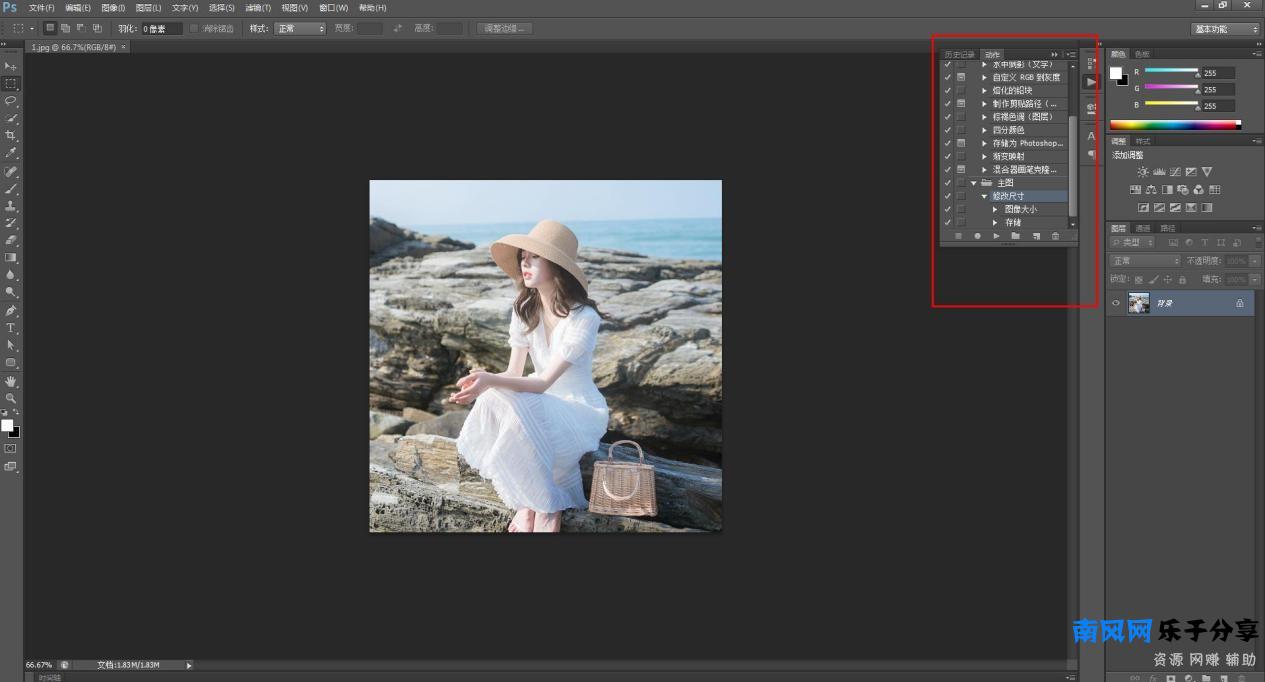
2–创建新动作组
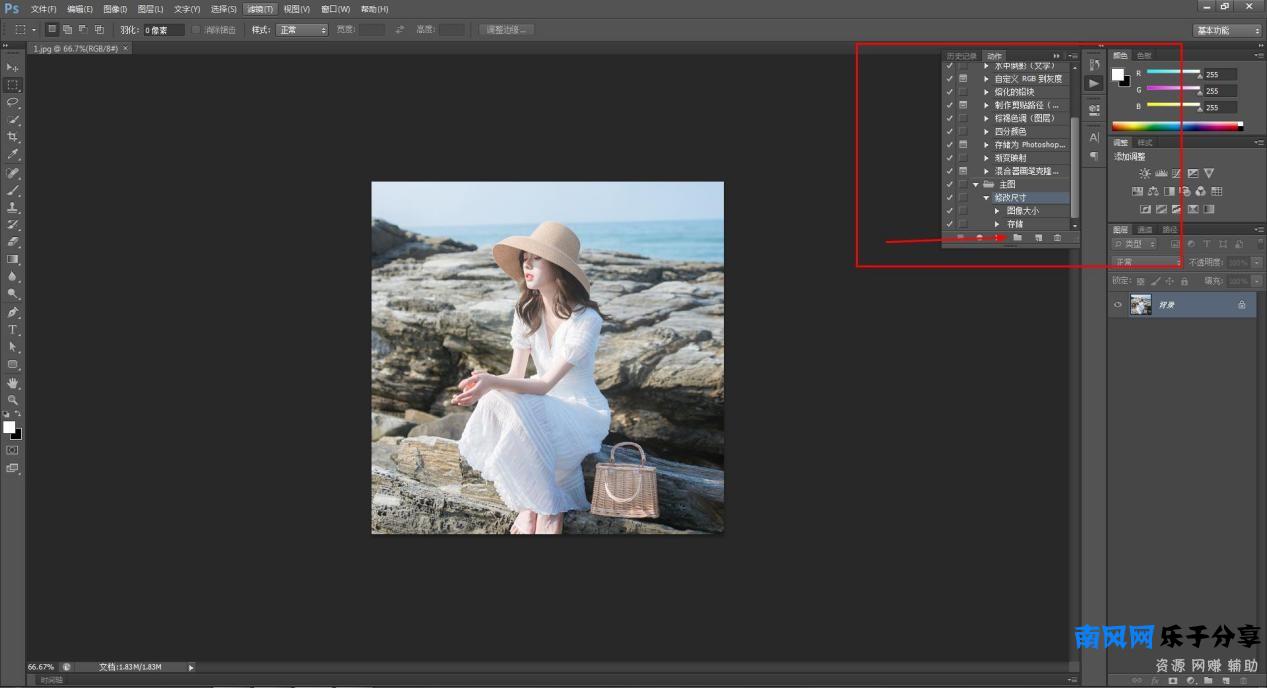
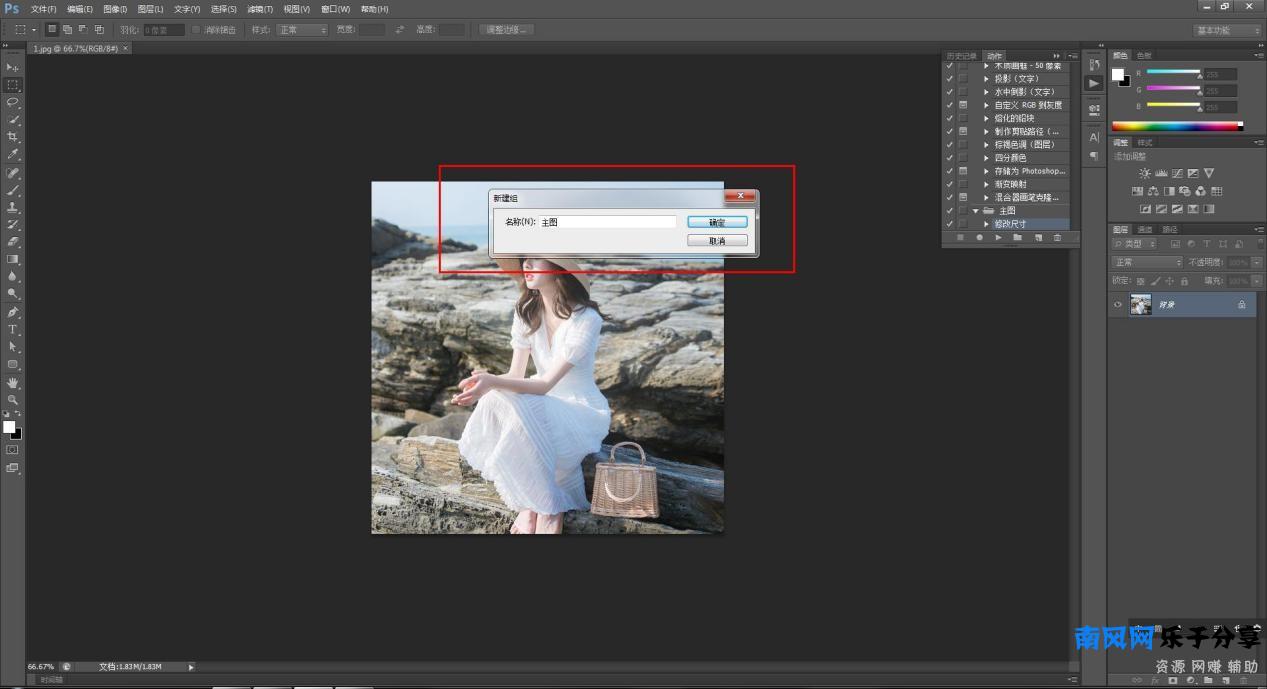
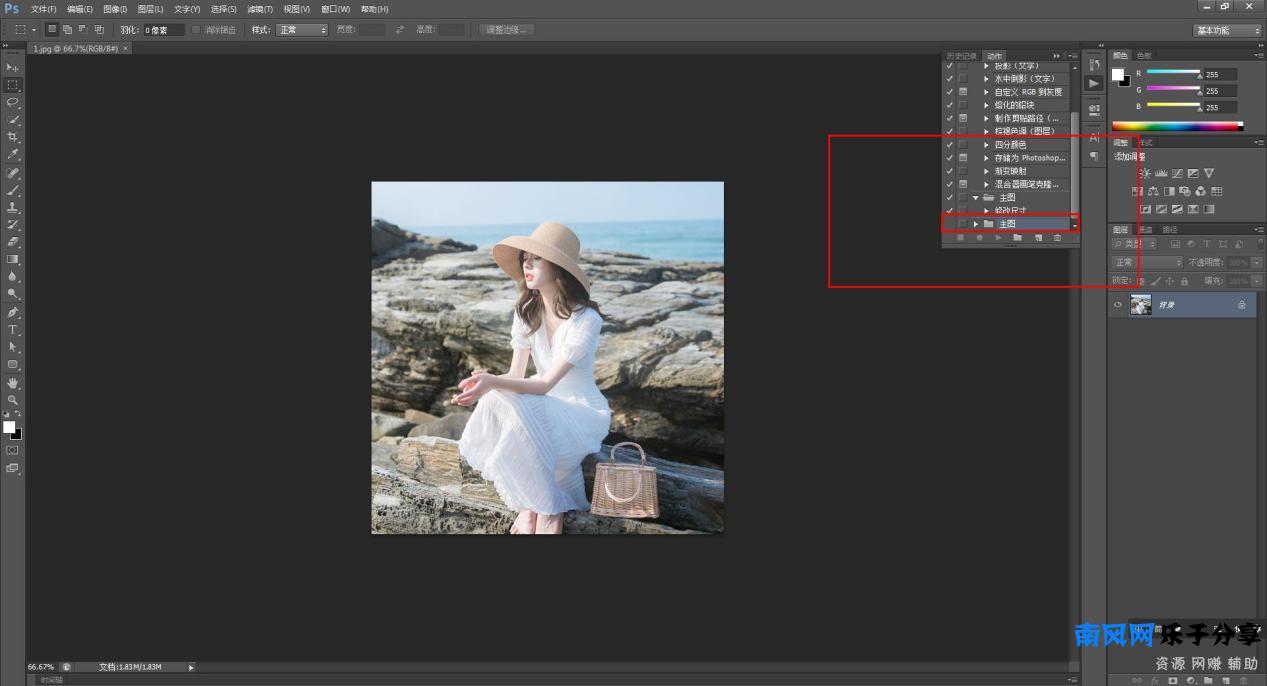
3–创新新动作–并开始记录–当出现红圈的时候,说明已经开始记录步骤
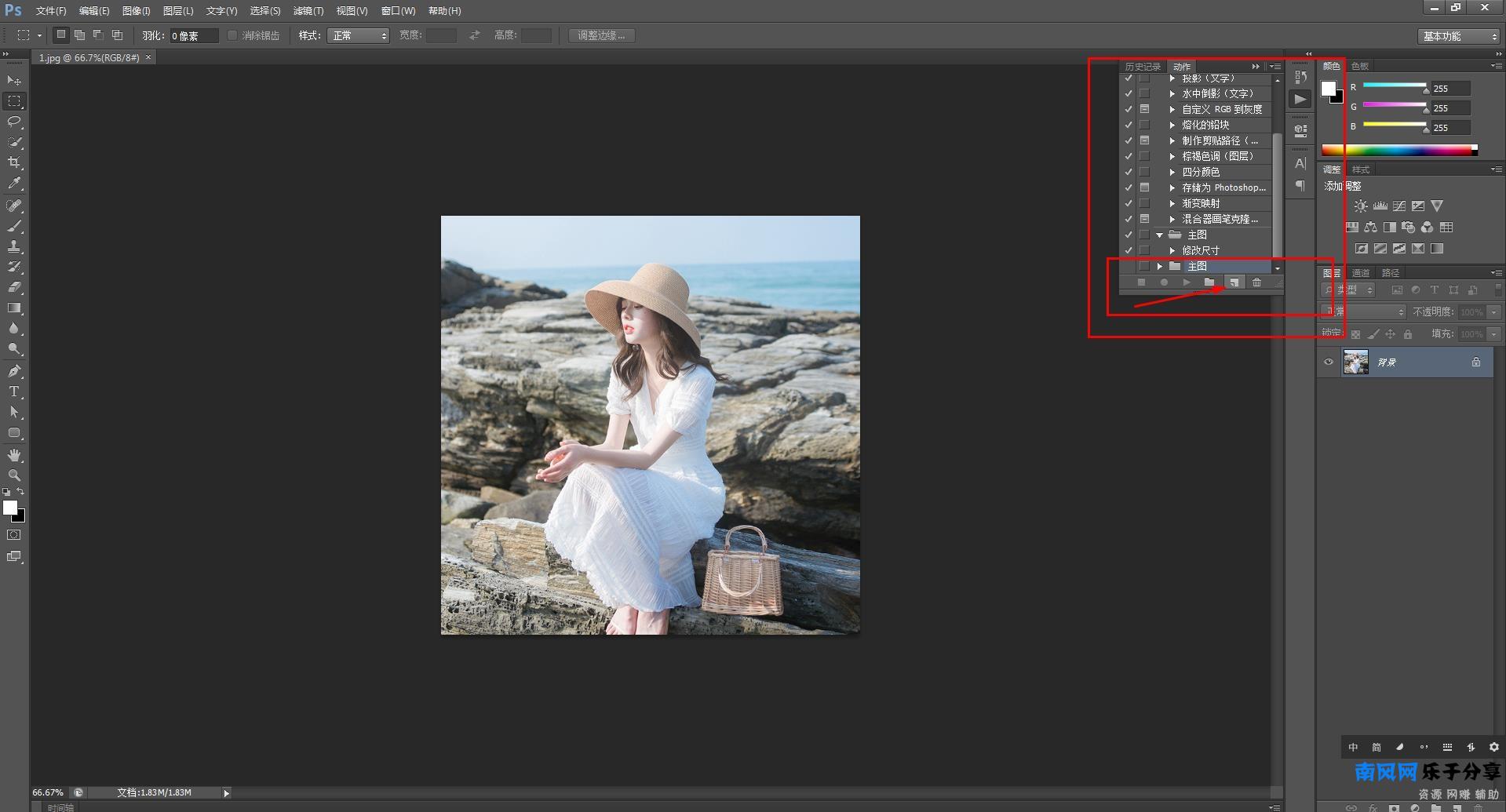
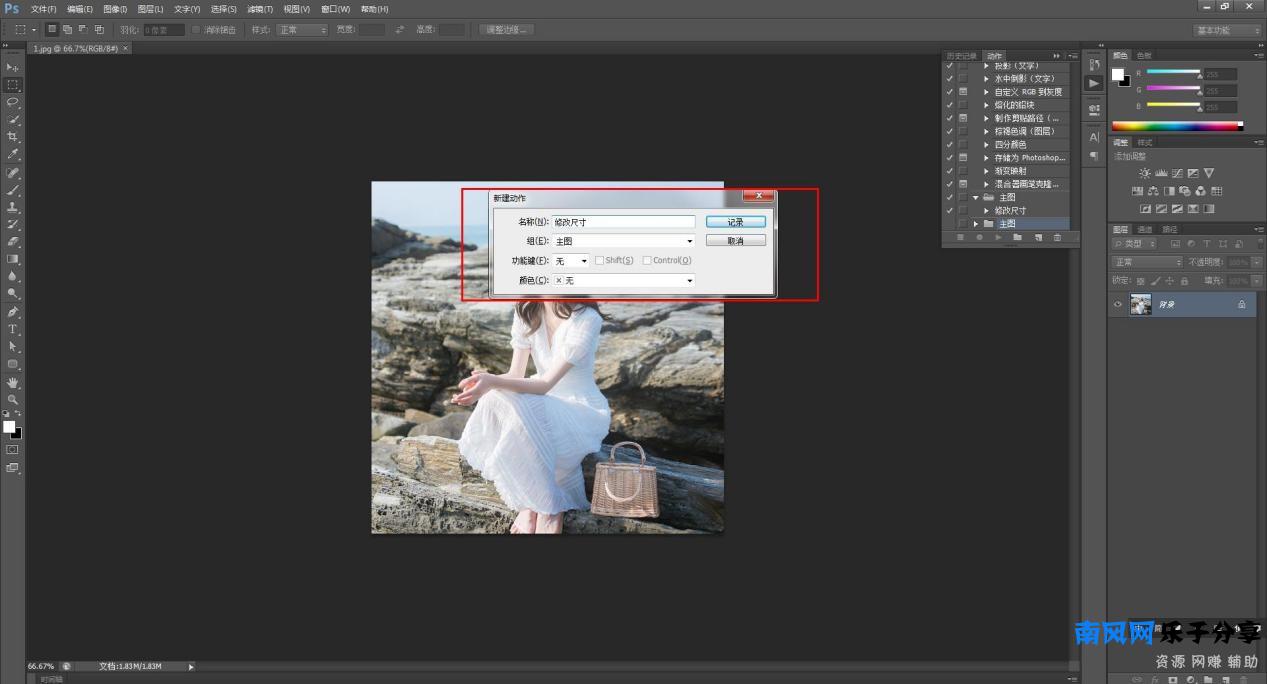
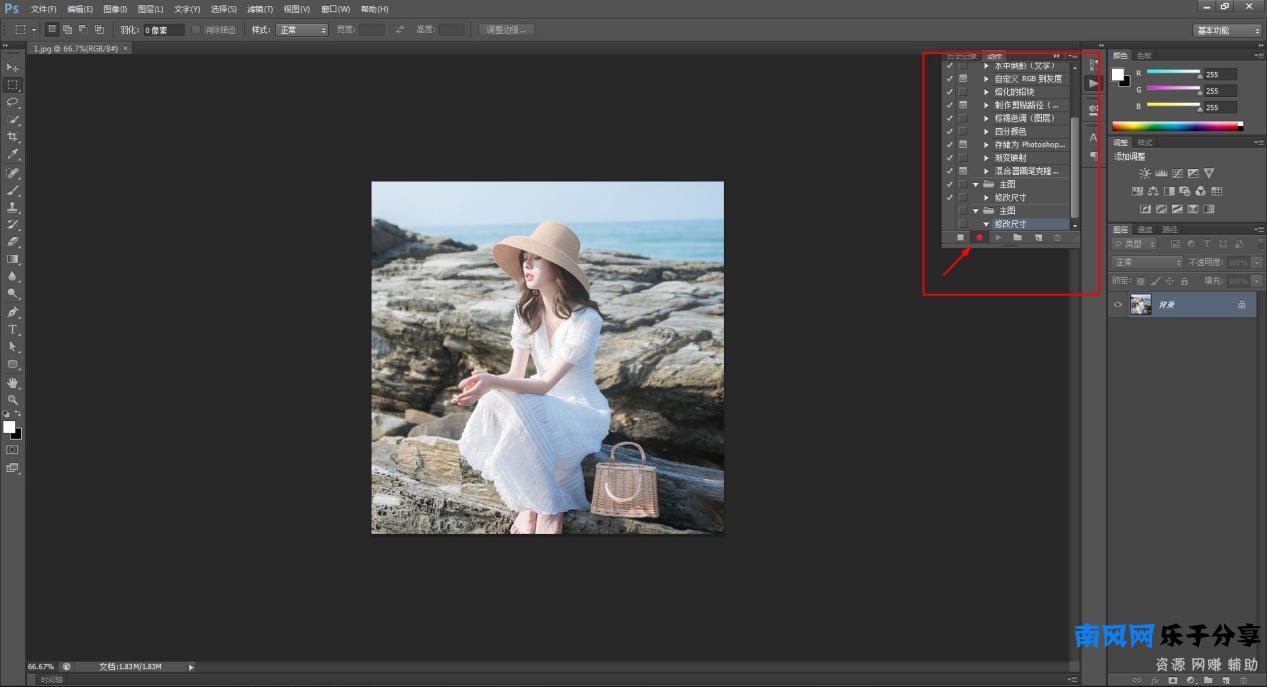
4–图像–图像大小–修改图像尺寸–储存为到桌面文件夹里面
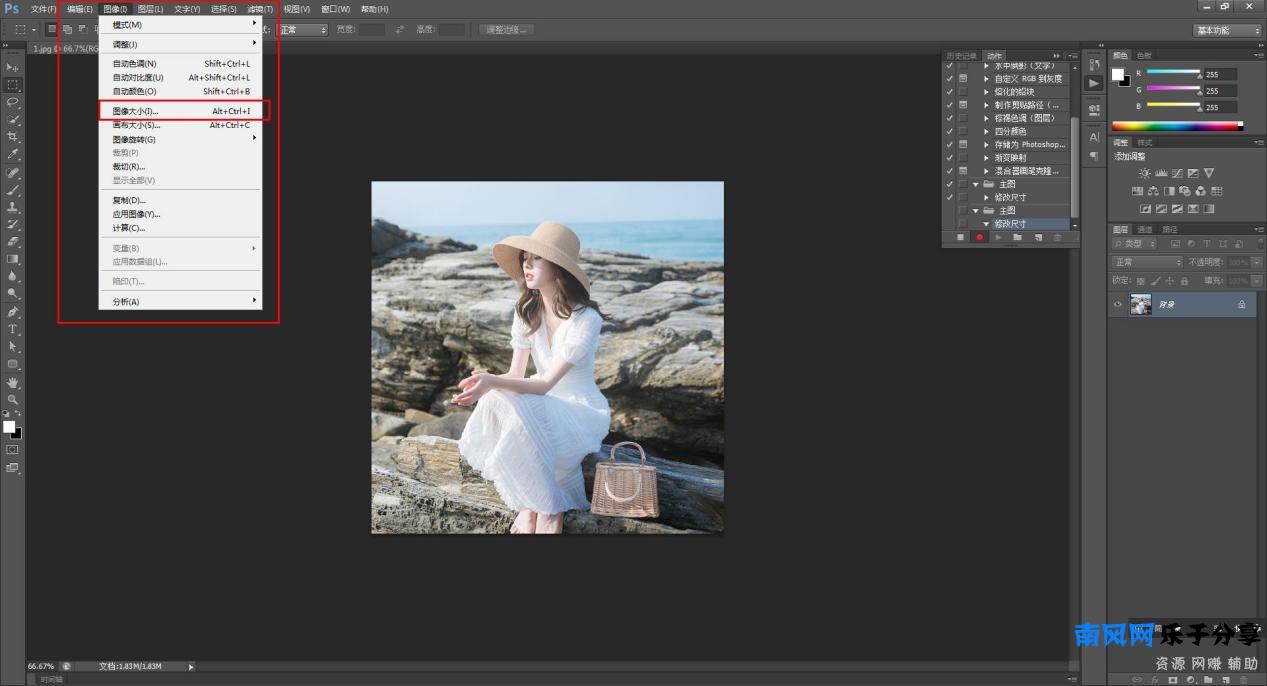
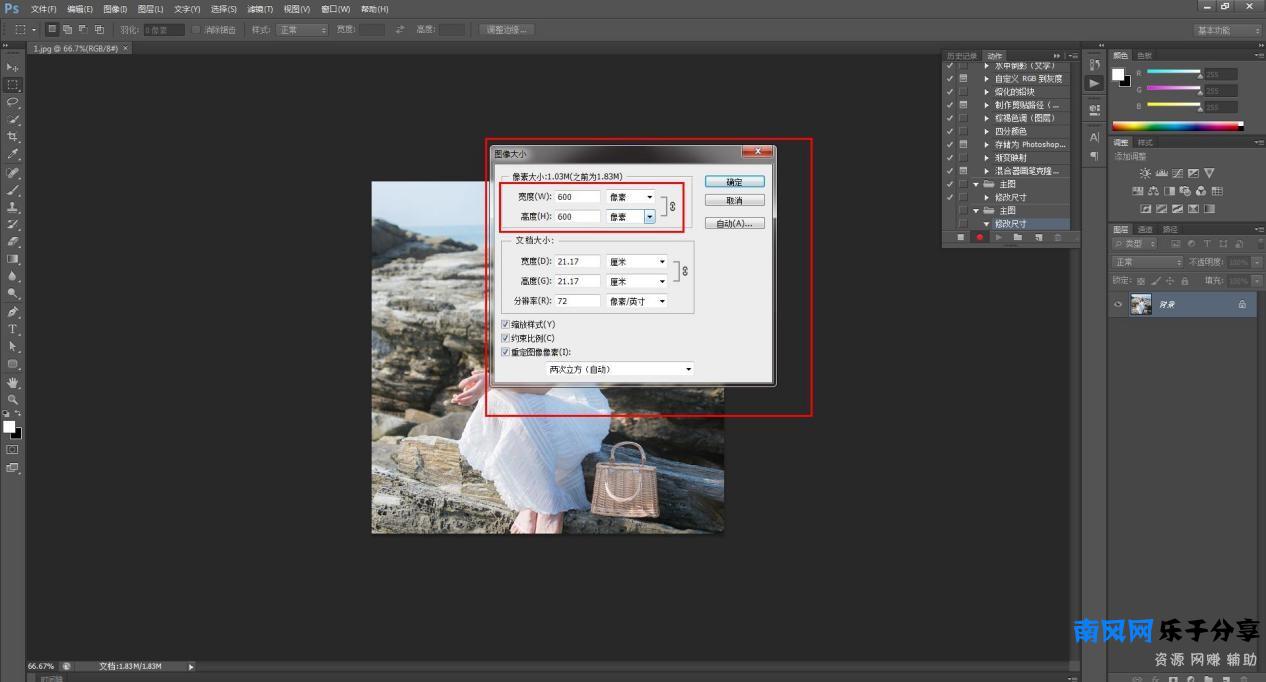
5–暂停动作的记录
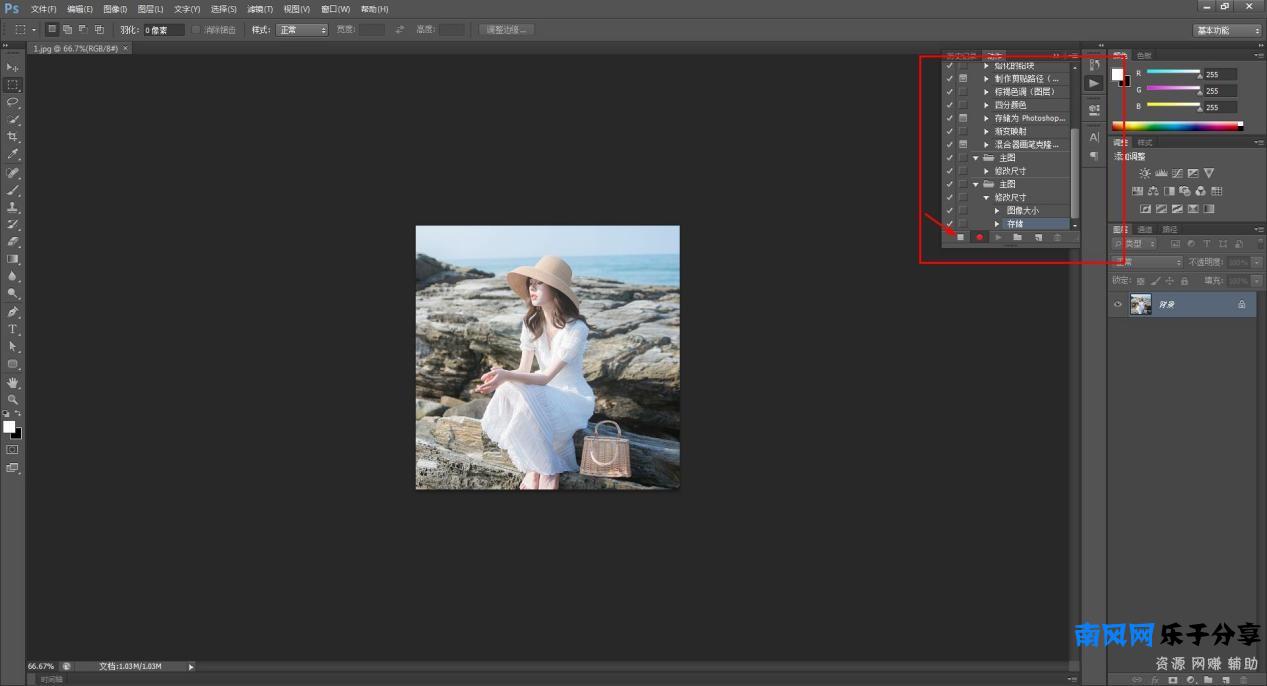
6–完成上面的操作,就已经在PS里面生成了一个动作记录,然后我们在桌面创建两个文件夹–1个放置需要修改的图片–另外1个用于我们批量操作后保存图片而用
7–完成上面的操作后,直接在PS文件–自动–批处理
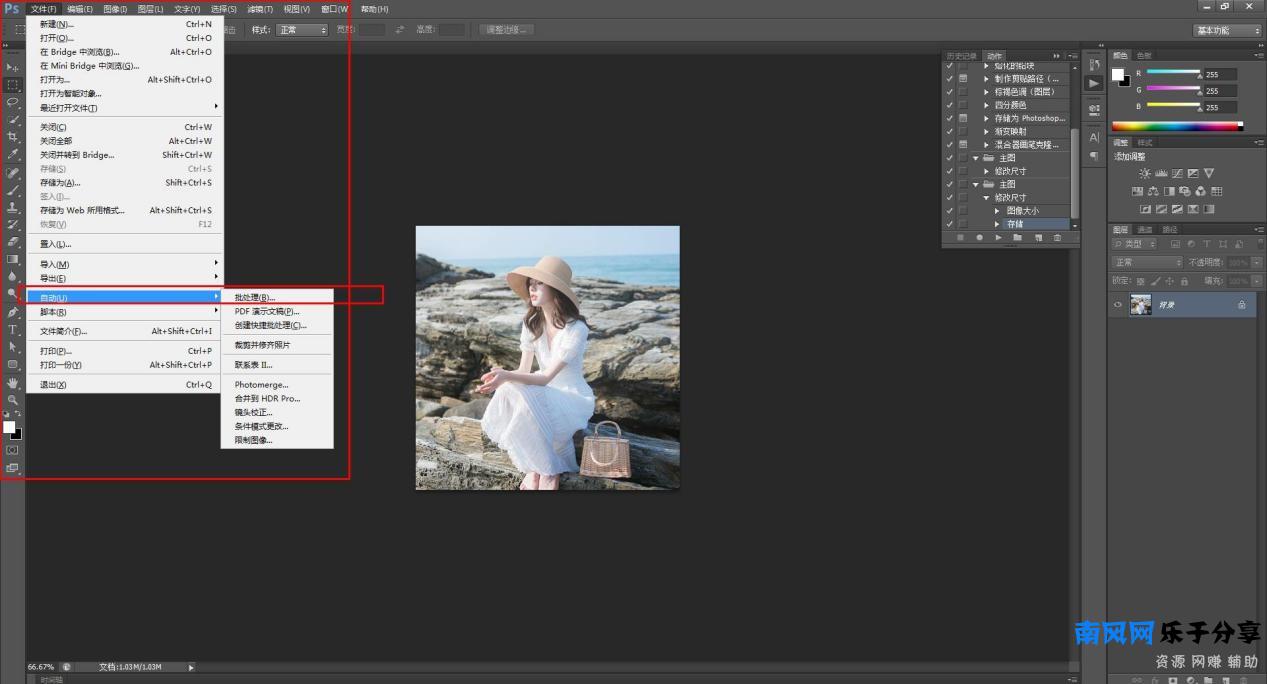
8–源选择准备修改的图片文件夹–目标选择准备修改完成后保存图片的文件夹–点击确定后–PS就会自动处理图片啦
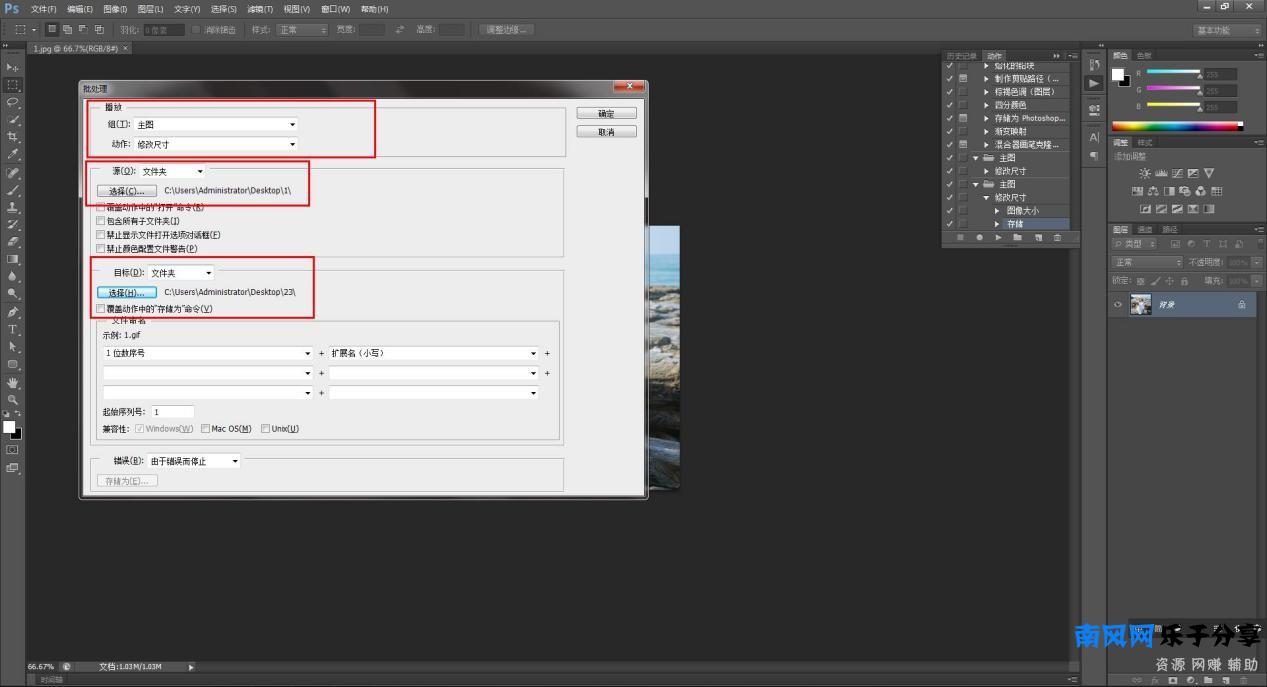
好了,本章分享到此结束,俗话说的话,师傅领进门,修行靠个人,咋们的教程只是一个例子,在同样的操作下大家应该多去思考不同的情况下应该如果去修改不同的操作.
大家学习PS一定要学会举一反三,多尝试尝试,不要怕错误,关于更多PS的基础知识教程,咋们下期再一起分享记得关注我们噢!


