透视表是Excel中非常重要且实用的功能。你对透视表的使用了解多少?
1。创建数据透视表
选择数据源所在的任何单元格& # 8211;插入& # 8211;透视表& # 8211;选择放置数据透视表的位置& # 8211;根据需要将字段名拖到相应的时间间隔。
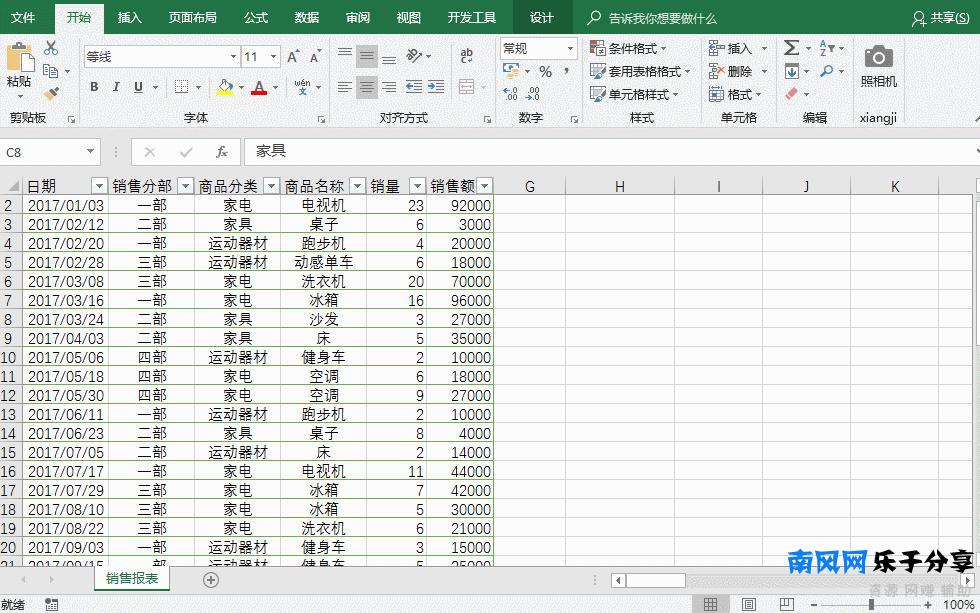
2。各种数值计算方法
在透视表中选择任意数值& # 8211;点击鼠标右键& # 8211;由& # 8211;选择所需的计算方法。您也可以在值字段设置中选择所需的计算类型。
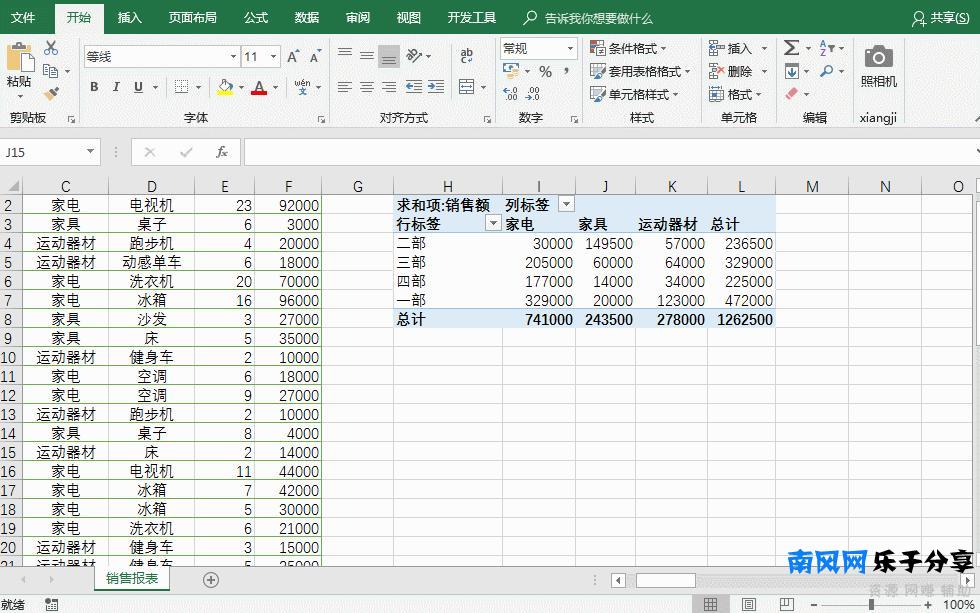
3。多种数字显示模式
在透视表中选择任意数值& # 8211;点击鼠标右键& # 8211;数值显示模式& # 8211;选择所需的显示模式,并在值字段设置中选择所需的值显示模式。
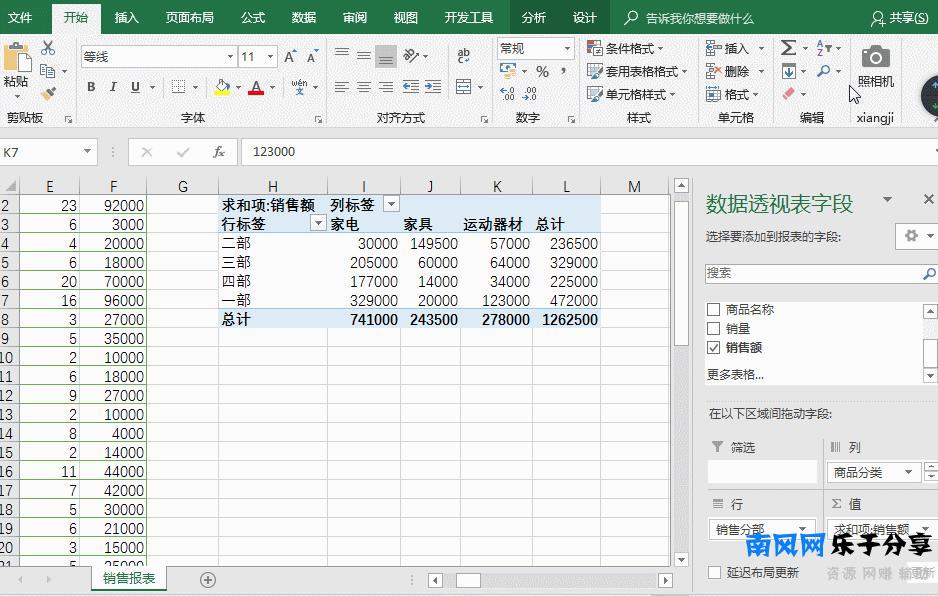
4。日期分组
2013年及以上,可以自动实现透视表中的日期分组:
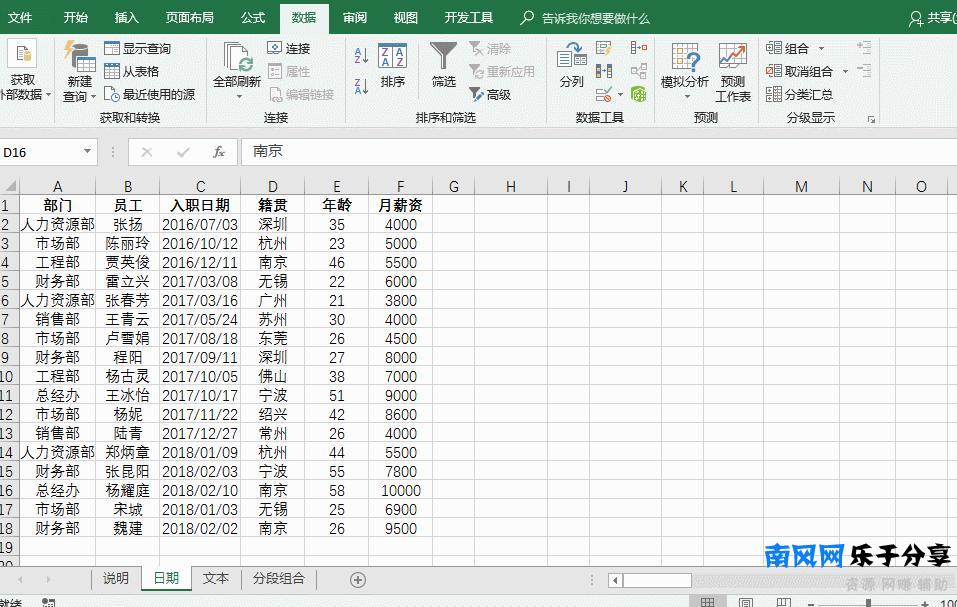
如果是2013年之前,需要设置分组:点击鼠标右键& # 8211;组合& # 8211;在对话框的步长中根据需要选择月份、季度和年份& # 8211;当然可以。
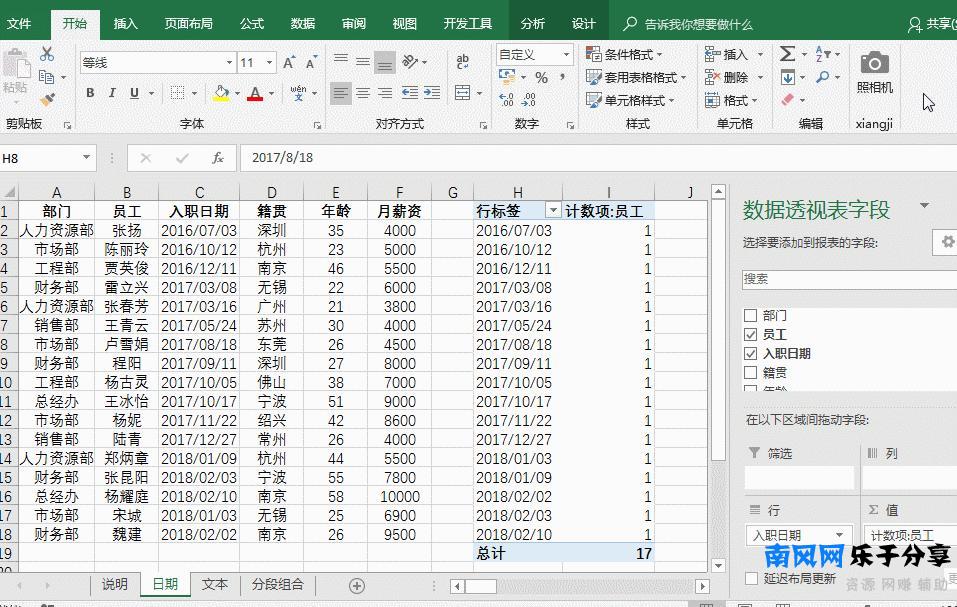
5。选择报告布局
透视表报表包括三种报表布局:压缩格式、大纲格式和表格格式。根据需要可以使用不同的报表布局。
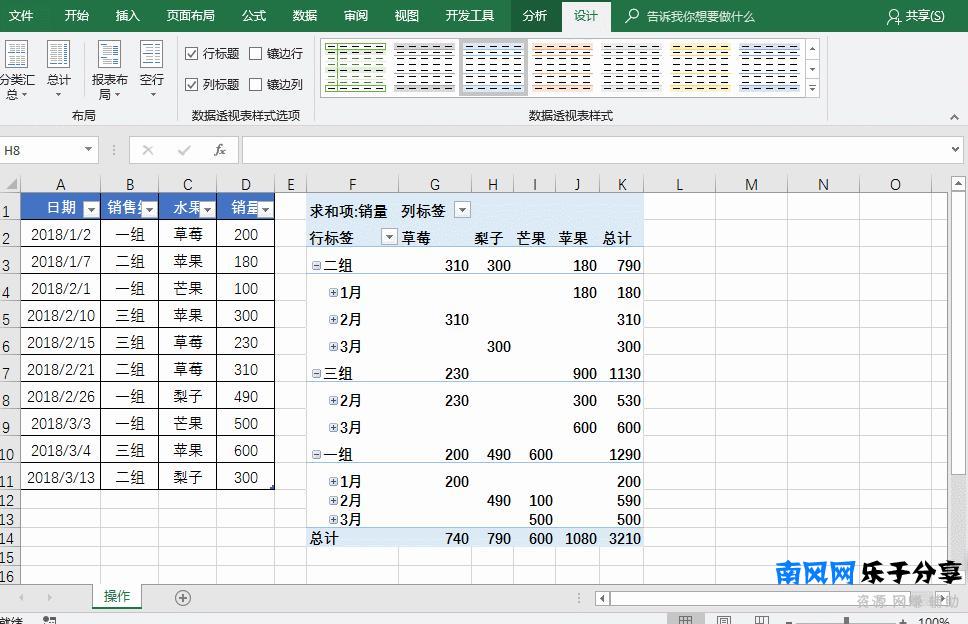
6。中间有类似的标签
当数据透视表显示为表格时,可以合并单元格并使其居中,并使用相同的标签。
选择数据透视表中的任意单元格& # 8211;点击鼠标右键& # 8211;透视表选项& # 8211;布局& # 8211;选中“关闭并居中标记的单元格”& # 8211;当然可以。
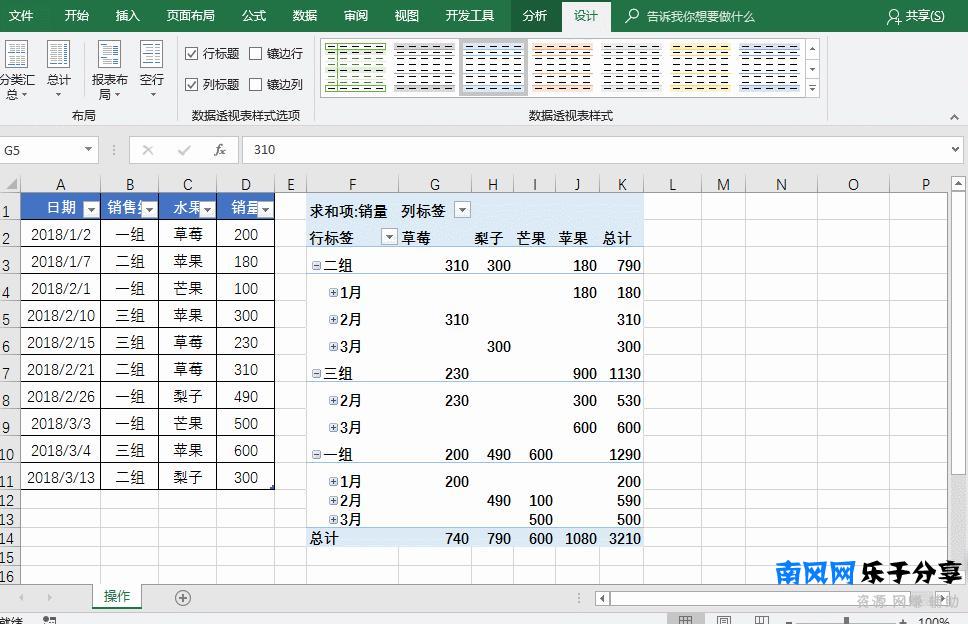
7。切片机的使用
在透视表中,可以插入切片器实现数据的动态过滤,更加直观方便!
选择数据透视表中的任意单元格& # 8211;分析& # 8211;插入切片机& # 8211;选择必填字段。
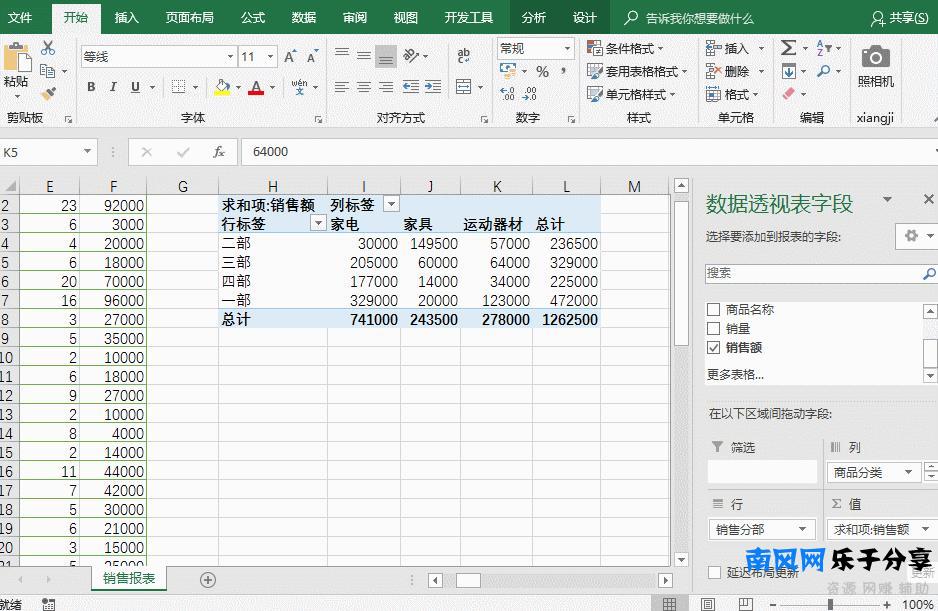
8。显示或隐藏小计
选择数据透视表中的任意单元格& # 8211;设计& # 8211;分类汇总& # 8211;显示或隐藏分类汇总
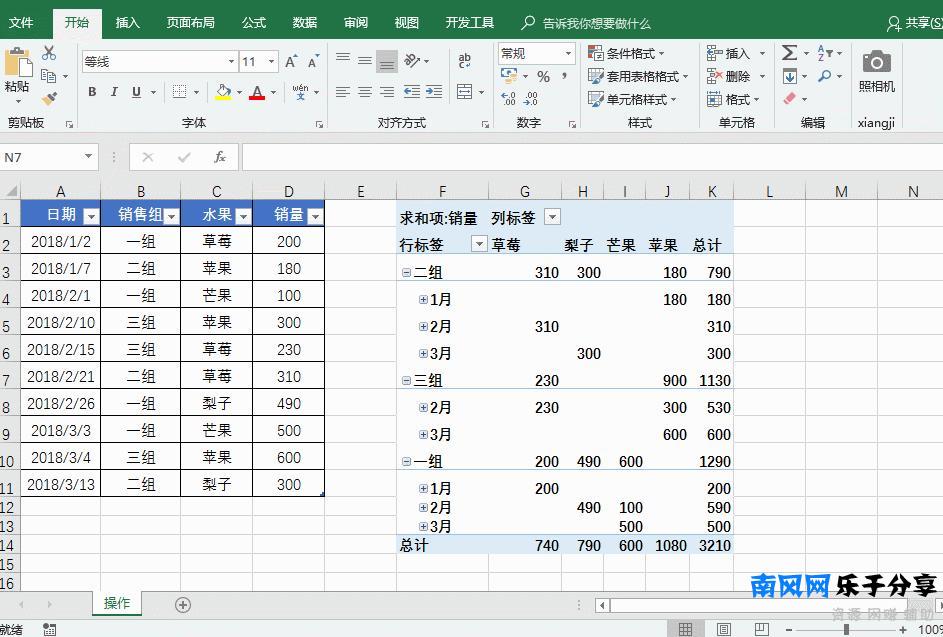
9。显示或隐藏行和列的总数
选择数据透视表中的任意单元格& # 8211;设计& # 8211;合计& # 8211;显示或隐藏总计。
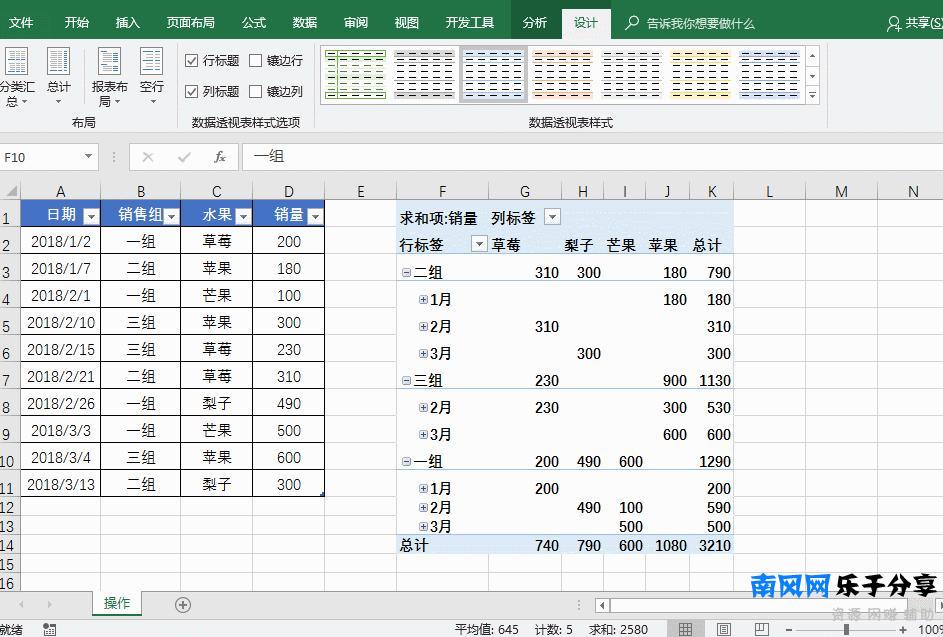
10。数据源更新
如果数据透视表的数据源中某个值发生变化,可以直接刷新数据源:Analysis & # 8211刷新。如果数据源结构发生了较大变化,可以再次更改数据源:Analysis & # 8211更改数据源& # 8211;重新选择数据源区域。
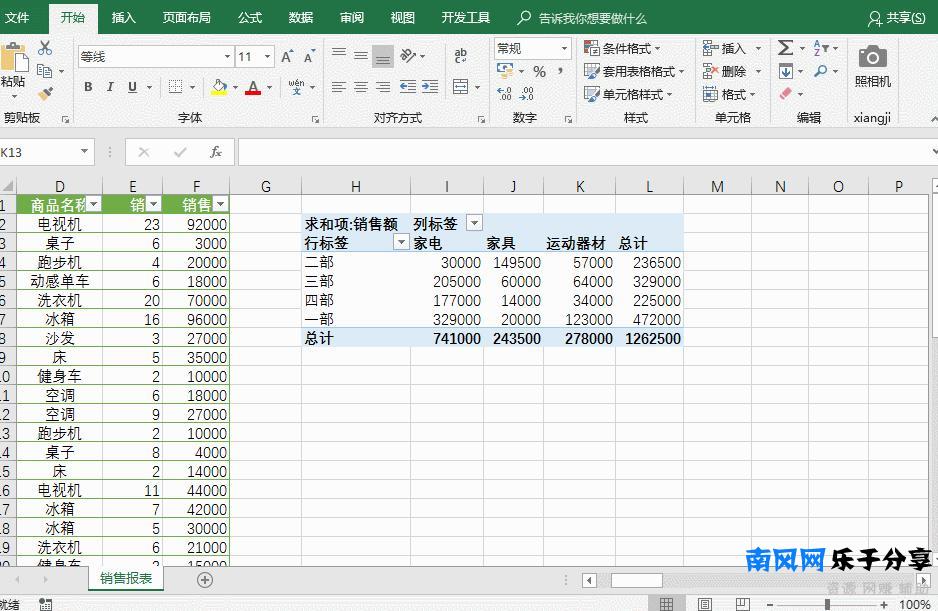
11。拆分表格
如下图所示,按部门拆分表格时,可以使用数据透视表中的“显示报表过滤页”功能。
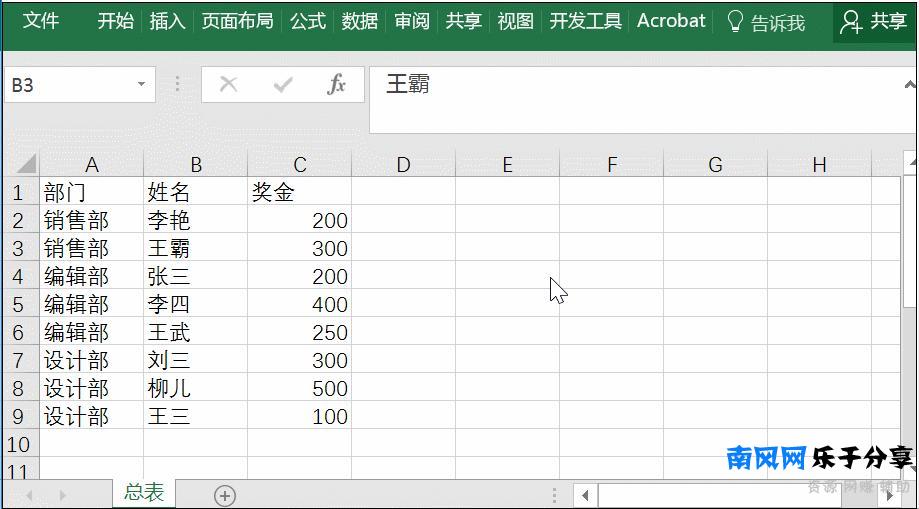
在实际操作中,我们会遇到以下三种特殊情况:
类型1:不能插入透视?
如图,插入透视表时,发现数据源引用无效。我该怎么办?
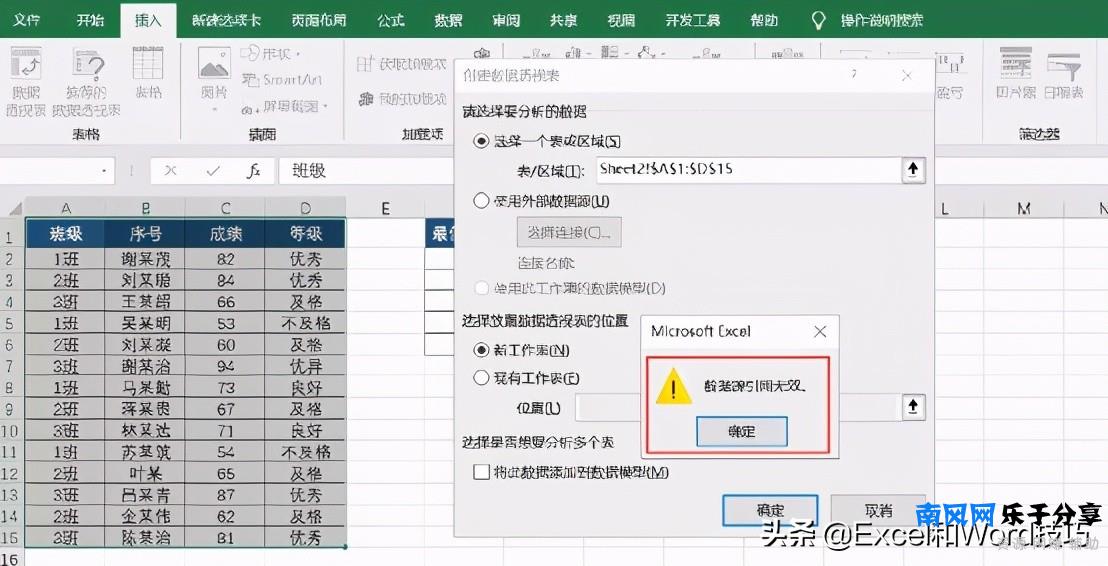
在这种情况下,您可以考虑工作簿名称中是否存在符号“]”,如果存在,只需将其删除。
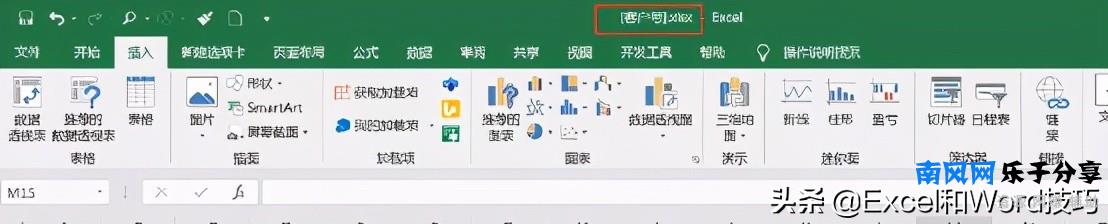
看操作图:
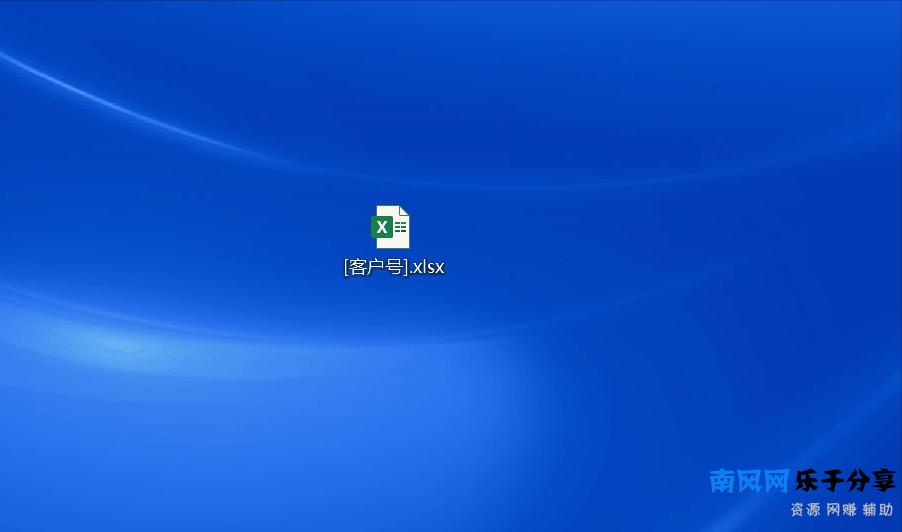
类型2:出现无效字段?
如图,字段名无效?
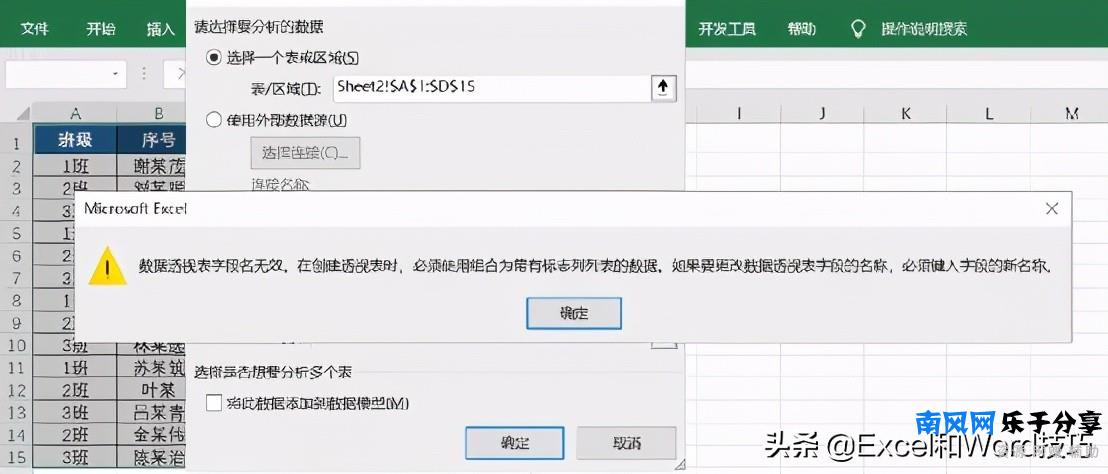
之所以会出现上图,是因为的标题有空边框,你只需要把它填满即可。
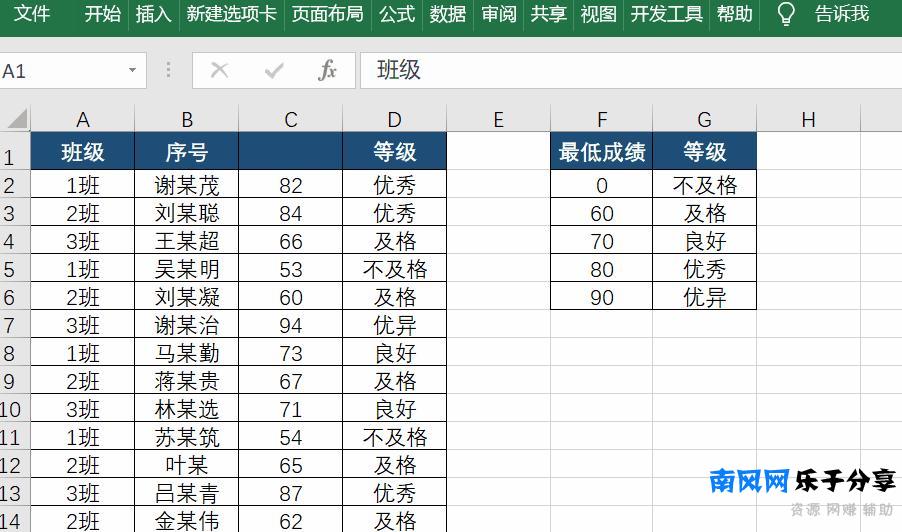
第三种:不能直接计算?
如果按照普通表计算透视表,会发现你的公式很长,下拉填充的结果并不是你想要的,如下图所示:
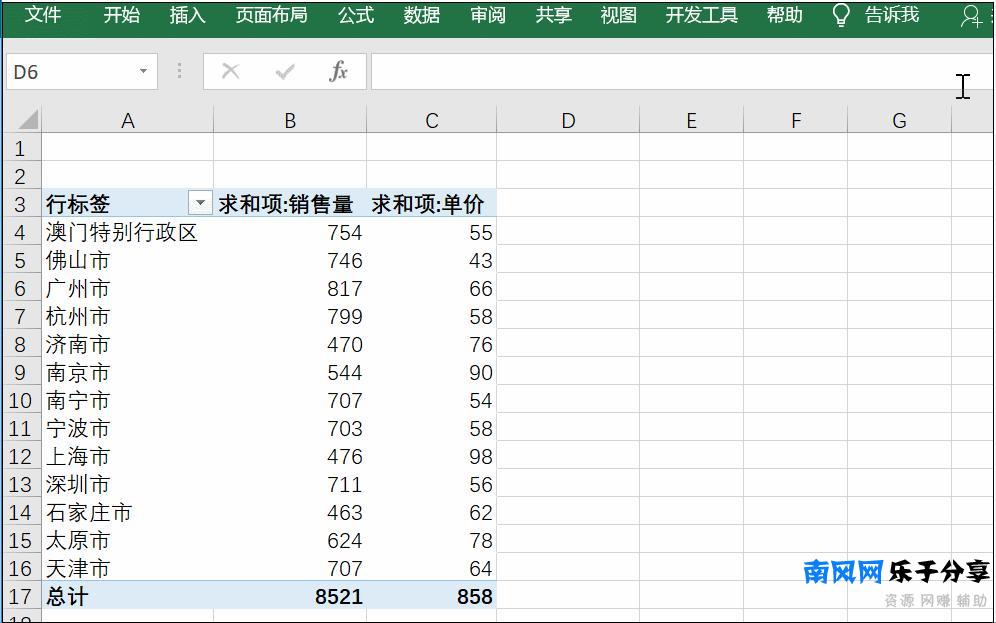
解决方案:
将光标放在表格中,单击“分析-计算-字段”、“**和**-计算字段”,打开“插入计算字段”对话框,重命名一个字段名称(注意不能与表格中的字段名称相同),例如,输入“销售总额”,然后在公式中添加该字段的操作模式。
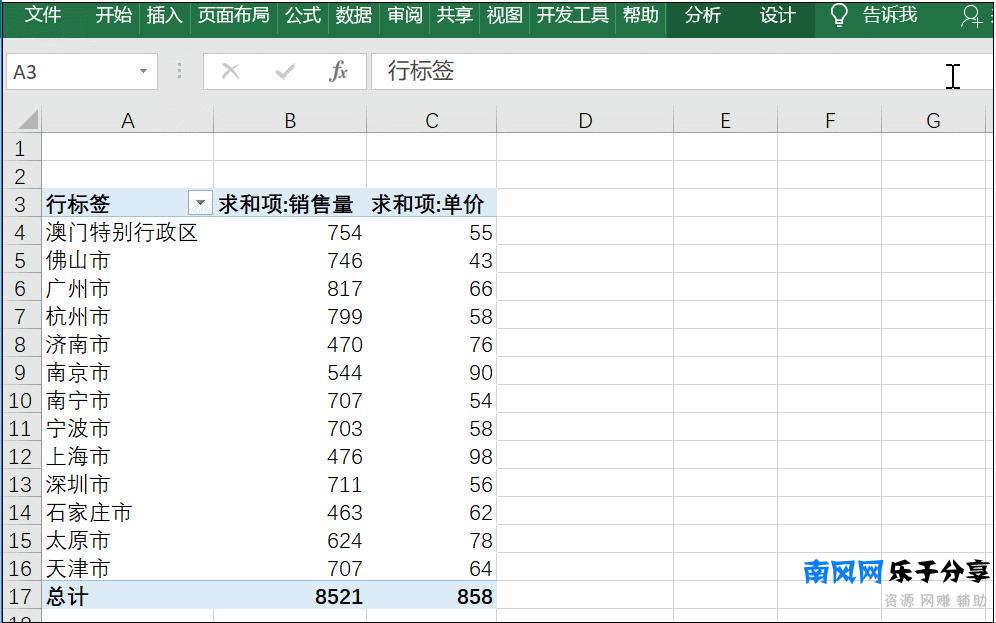
PS:如果要取消长公式的外观,进行正常操作,可以点击Excel选项中的公式,取消“通过GetPivotData函数获取数据透视表引用”的复选框。
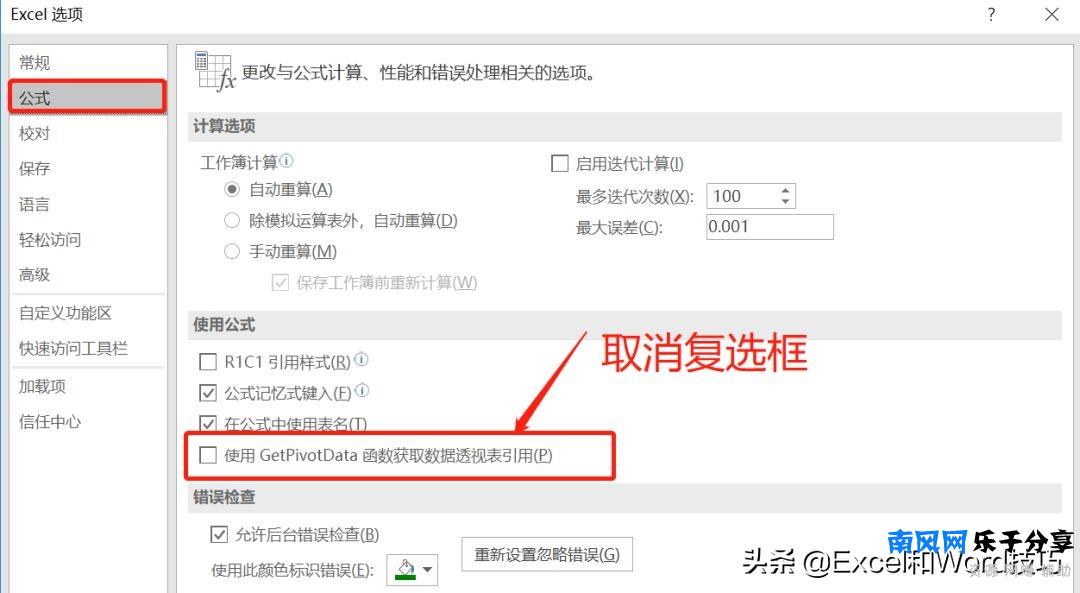
这些是我们日常使用透视表时经常用到的一些操作。希望大家能熟练掌握和运用。


